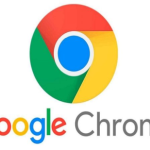Генериране на списък с IP адреси в Windows 11
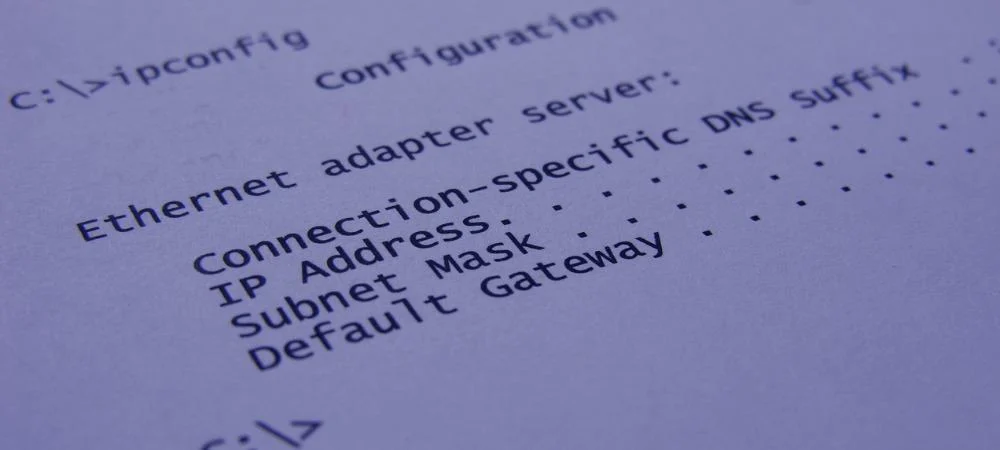
В съвременния свят на компютърни мрежи, управлението и проследяването на IP адреси е основна задача. IP адресите са уникални идентификатори за устройства в мрежа. Тази статия ще ви покаже как да генерирате списък с IP адреси в Windows 11. Ще обясним методи за локални и отдалечени мрежи.
Какво е IP адрес?
IP адресът е уникален номер за идентификация на устройства в мрежа. Той позволява комуникация между устройства. IP адресите са от два основни типа: IPv4 и IPv6. IPv4 адресите са по-често използвани и изглеждат така: 192.168.1.1. IPv6 адресите са по-дълги и изглеждат така: 2001:0db8:85a3:0000:0000:8a2e:0370:7334.
Генериране на списък с IP адреси в локална мрежа
Използване на командния ред (Command Prompt)
- Отворете Command Prompt: Натиснете клавиша Windows и напишете "cmd". Натиснете Enter.
- Използвайте командата
ipconfig: Въведетеipconfigи натиснете Enter. Тази команда ще покаже IP адреса на вашето устройство. - Използвайте командата
arp -a: Въведетеarp -aи натиснете Enter. Тази команда ще покаже таблицата ARP (Address Resolution Protocol). Таблицата ARP съдържа IP адресите на устройствата в локалната мрежа.
Използване на PowerShell
- Отворете PowerShell: Натиснете клавиша Windows и напишете "PowerShell". Натиснете Enter.
- Използвайте командата
Get-NetIPAddress: ВъведетеGet-NetIPAddressи натиснете Enter. Тази команда ще покаже всички IP адреси на вашето устройство. - Използвайте командата
Test-Connection: ВъведетеTest-Connection -ComputerName [името на компютъра]и натиснете Enter. Тази команда ще провери свързаността с други устройства в мрежата и ще покаже техните IP адреси.
Използване на Network and Sharing Center
- Отворете Network and Sharing Center: Натиснете клавиша Windows и напишете "Network and Sharing Center". Натиснете Enter.
- Изберете вашата мрежа: Кликнете върху името на вашата мрежа.
- Преглед на подробности за мрежата: Кликнете върху "Details". Ще видите информация за IP адреса на вашето устройство и други устройства в мрежата.
Генериране на списък с IP адреси в отдалечена мрежа
Използване на Remote Desktop
- Отворете Remote Desktop: Натиснете клавиша Windows и напишете "Remote Desktop". Натиснете Enter.
- Свържете се с отдалечен компютър: Въведете IP адреса или името на отдалечения компютър и натиснете Enter.
- Използвайте командите
ipconfigиarp -a: След свързването използвайте командитеipconfigиarp -a, както е описано по-горе, за да видите IP адресите в отдалечената мрежа.
Използване на PowerShell за отдалечено управление
- Отворете PowerShell: Натиснете клавиша Windows и напишете "PowerShell". Натиснете Enter.
- Използвайте командата
Enter-PSSession: ВъведетеEnter-PSSession -ComputerName [името на компютъра]и натиснете Enter. Това ще ви позволи да влезете в сесия на отдалечения компютър. - Използвайте командите
Get-NetIPAddressиTest-Connection: След свързването използвайте командитеGet-NetIPAddressиTest-Connection, както е описано по-горе, за да видите IP адресите в отдалечената мрежа.
Използване на мрежови скенери
- Инсталирайте мрежов скенер: Можете да изтеглите и инсталирате мрежов скенер като Advanced IP Scanner или Angry IP Scanner.
- Сканирайте мрежата: Отворете мрежовия скенер и въведете диапазона от IP адреси, който искате да сканирате. Натиснете "Scan".
- Преглед на резултатите: След завършване на сканирането ще видите списък с всички устройства и техните IP адреси в мрежата.
PowerShell скрипт
За да създадете скрипт в Windows 11, ще използваме PowerShell. PowerShell е мощен инструмент за автоматизация и скриптиране, който е интегриран в Windows 11.
Ето как можете да създадете и изпълните PowerShell скрипт за генериране на списък с IP адреси:
Създаване на PowerShell скрипт
- Отворете Notepad:
- Натиснете клавиша Windows, напишете "Notepad" и натиснете Enter.
- Напишете скрипта:
- Въведете следния PowerShell код в Notepad:
# Създаване на празен масив за IP адресите
$ipAddresses = @()
# Генериране на IP адреси от 10.20.20.1 до 10.20.20.20
for ($i = 1; $i -le 20; $i++) {
$ipAddress = "10.20.20.$i/24"
$ipAddresses += $ipAddress
}
# Записване на IP адресите в файл на вашия десктоп
$ipAddresses | Out-File -FilePath "$env:USERPROFILE\Desktop\ip.txt"
Запазете файла:
- Отидете на "File" -> "Save As…"
- Изберете местоположението, където искате да запазите файла.
- Въведете име на файла, например
GenerateIPList.ps1. - Уверете се, че избирате "All Files" в полето "Save as type".
- Натиснете "Save".
Изпълнение на PowerShell скрипт
- Отворете PowerShell като администратор:
- Натиснете клавиша Windows, напишете "PowerShell".
- Кликнете с десния бутон върху "Windows PowerShell" и изберете "Run as administrator".
Изпълнете скрипта:
- Въведете следната команда за да изпълните скрипта:
.\GenerateIPList.ps1
След изпълнението на скрипта, на вашия десктоп ще намерите файла ip.txt, който съдържа генерирания списък с IP адреси.
Заключение
С помощта на PowerShell можете лесно да автоматизирате генерирането на списък с IP адреси в Windows 11. Този подход е подобен на използването на Bash скриптове в Linux. PowerShell предлага мощни инструменти за скриптиране и автоматизация, които могат да бъдат полезни за администратори и потребители. Надявам се, че тази статия ви е помогнала да разберете как да създадете и изпълните PowerShell скрипт за генериране на списък с IP адреси.
Благодарим ви за прочитането на статията! Ако намерихте информацията за полезна, можете да дарите посредством бутоните по-долу:
Donate ☕️ Дарете с PayPalDonate 💳 Дарете с Revolut