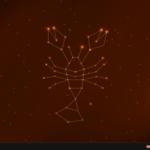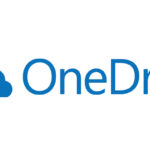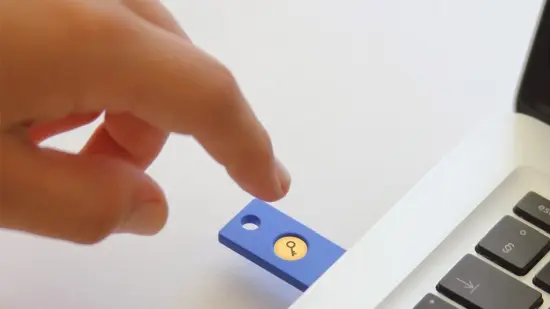Инсталирайте и конфигурирайте Ubuntu в Windows с WSL2

Ubuntu е една от най-популярните Linux дистрибуции, която се използва широко от разработчици, системни администратори и ентусиасти. С Windows Subsystem for Linux (WSL2) можете да инсталирате Ubuntu директно на вашата Windows машина и да се възползвате от предимствата на Linux, без да е необходимо да настройвате виртуални машини или да рестартирате системата. В тази статия ще разгледаме стъпка по стъпка как да инсталирате Ubuntu, да го конфигурирате и да използвате полезни инструменти за разработка.
1. Какво е WSL2 и защо да използвате Ubuntu с него?
WSL2 е втората версия на Windows Subsystem for Linux, която използва истинско Linux ядро, осигуряващо по-добра производителност и съвместимост с Linux команди. Ubuntu, работещо чрез WSL2, предлага лесен начин да използвате Linux команди и инструменти в Windows, като същевременно запазвате достъпа до всичките ви Windows приложения.
Предимства на използването на Ubuntu в WSL2:
- Лесна инсталация и управление – няма нужда от виртуални машини или двоен boot.
- Споделени файлови системи – достъп до файловете на Windows от Ubuntu и обратното.
- Бърза работа и ниски ресурси – WSL2 е оптимизиран за производителност и консумира по-малко ресурси от виртуализацията.
- Интеграция с инструменти за разработка – лесна настройка на инструменти като Docker, Git и Visual Studio Code.
2. Инсталиране на Ubuntu чрез WSL2
Първата стъпка е да инсталирате WSL2 и Ubuntu. Ако вече имате WSL2 настроен, можете директно да продължите с инсталацията на Ubuntu.
Стъпка 1: Активиране на WSL2 (ако не сте го направили вече)
Ако не сте активирали WSL2, следвайте стъпките от предишната статия. Трябва да изпълните няколко PowerShell команди за активиране на подсистемата и виртуализацията.
Стъпка 2: Инсталиране на Ubuntu от Microsoft Store
След като WSL2 е активиран, следвайте тези стъпки, за да инсталирате Ubuntu:
- Отворете Microsoft Store – отворете Microsoft Store от менюто Start.
- Търсене на Ubuntu – в полето за търсене въведете "Ubuntu".
- Изберете версия – изберете предпочитаната от вас версия на Ubuntu (например, Ubuntu 20.04 LTS или 22.04 LTS) и натиснете Install.
- Стартирайте Ubuntu – след като инсталацията приключи, стартирайте Ubuntu от менюто Start.
Стъпка 3: Първоначална настройка на Ubuntu
След като стартирате Ubuntu за първи път, ще бъдете подканени да създадете потребителско име и парола за вашата Linux среда. Въведете желаните данни и запомнете паролата, тъй като ще ви бъде нужна за изпълнение на команди с административни права (например sudo команди).
3. Основна конфигурация на Ubuntu
След като инсталирате Ubuntu, е време да го настроите за оптимална работа. Въпреки че вече имате функционална Linux среда, има няколко неща, които можете да направите, за да подобрите производителността и удобството.
Стъпка 1: Актуализирайте пакетите
Една от първите стъпки след инсталацията е да актуализирате всички пакети и да инсталирате последните версии на софтуера. Отворете терминала и изпълнете следните команди:
sudo apt update
sudo apt upgrade
Това ще гарантира, че всички пакети са актуализирани и системата ви е стабилна.
Стъпка 2: Инсталиране на основен софтуер
За да улесните ежедневната си работа, вероятно ще искате да инсталирате основни инструменти като Git, curl, build-essential и други. Това става с командата:
sudo apt install git curl build-essential
- Git е основен инструмент за контрол на версиите, който ще използвате за управление на вашите проекти.
- curl е полезен за изтегляне на файлове и правене на HTTP заявки от терминала.
- build-essential включва компилатори и други необходими инструменти за компилиране на софтуер.
4. Работа с файлове и директории
Едно от предимствата на WSL2 е възможността да работите с файловете и директориите на Windows директно от Linux средата.
Достъп до Windows файлове от Ubuntu
Вашата Windows файлова система е монтирана в /mnt директорията в Ubuntu. Можете да достъпите C:\ диск, като въведете:
cd /mnt/c
Оттук можете да навигирате до всяка директория на вашия компютър.
Достъп до Linux файлове от Windows
Можете също така да достъпвате Linux файловете си от Windows, като използвате File Explorer. Просто въведете следното в адресното поле на File Explorer:
\\wsl$\Ubuntu-24.04
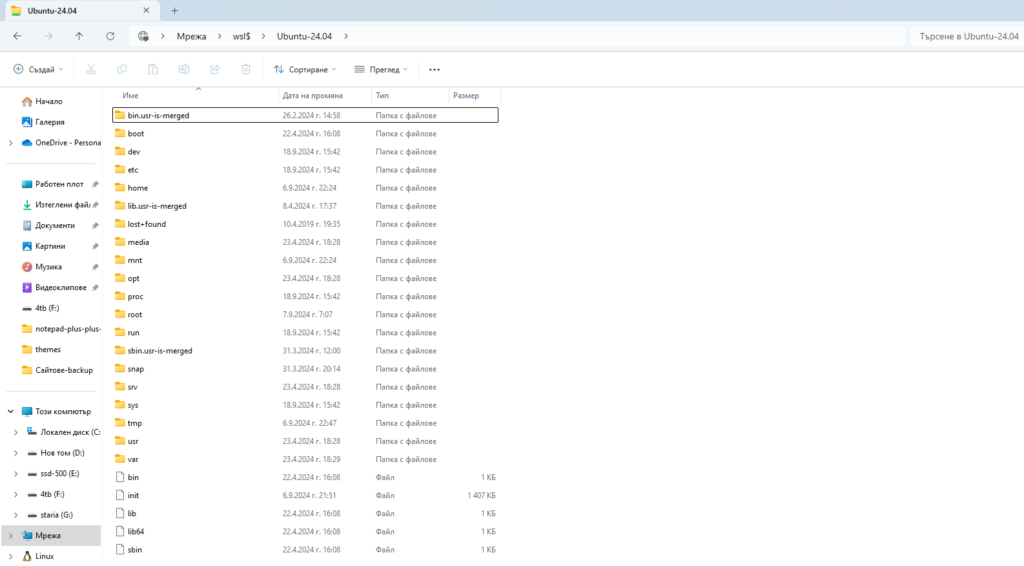
Това ще ви покаже всички файлове и директории, намиращи се в Linux средата.
5. Инсталиране на софтуер за разработка
Ubuntu чрез WSL2 е идеалната среда за разработчици, тъй като предлага лесна интеграция с инструменти като Docker, Node.js, Python и други. Нека разгледаме няколко примера за инсталация на популярни инструменти за разработка.
Инсталиране на Node.js и NPM
Node.js е една от най-популярните JavaScript платформи за сървърни приложения. За да инсталирате Node.js и NPM на Ubuntu, следвайте тези стъпки:
- Добавете PPA за Node.js:
curl -sL https://deb.nodesource.com/setup_14.x | sudo -E bash -
Инсталирайте Node.js:
sudo apt install nodejs
След инсталацията можете да проверите версиите на Node.js и NPM с командите:
node -v
npm -v
Инсталиране на Python
Python е широко използван език за програмиране с множество приложения. За да инсталирате Python на Ubuntu, просто изпълнете:
sudo apt install python3 python3-pip
Това ще инсталира Python 3 и PIP, който е пакетен мениджър за Python.
6. Интеграция с Visual Studio Code
Visual Studio Code е популярен текстов редактор, който предлага отлична интеграция с WSL2 чрез разширението "Remote – WSL". Това разширение ви позволява да отваряте Linux директории директно в VS Code и да редактирате файлове, използвайки всички предимства на Linux командите и инструментите.
Стъпка 1: Инсталирайте Visual Studio Code
Можете да изтеглите Visual Studio Code от официалния сайт и да го инсталирате на вашата Windows машина.
Стъпка 2: Инсталирайте разширението "Remote – WSL"
- Отворете Visual Studio Code.
- Кликнете на иконката за разширения (Extensions) в страничната лента.
- Потърсете "Remote – WSL" и кликнете Install.
След като разширението е инсталирано, можете да отваряте вашите Ubuntu директории директно в Visual Studio Code.
7. Заключение
Инсталацията и конфигурацията на Ubuntu чрез WSL2 ви предоставя пълна Linux среда директно на вашия Windows компютър. Можете да използвате любимите си инструменти и команди, да достъпвате файлове от двете среди и да се възползвате от широката гама от софтуер, достъпен в Linux.
Това решение е изключително полезно за разработчици, системни администратори и всички, които искат да използват мощта на Linux, без да се отказват от удобството на Windows.
Ако следвате горните стъпки, ще бъдете готови да използвате Ubuntu за разработка, скриптиране и всякакви други задачи бързо и ефективно.
Благодарим ви за прочитането на статията! Ако намерихте информацията за полезна, можете да дарите посредством бутоните по-долу:
Donate ☕️ Дарете с PayPalDonate 💳 Дарете с Revolut