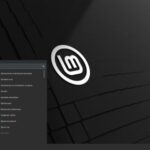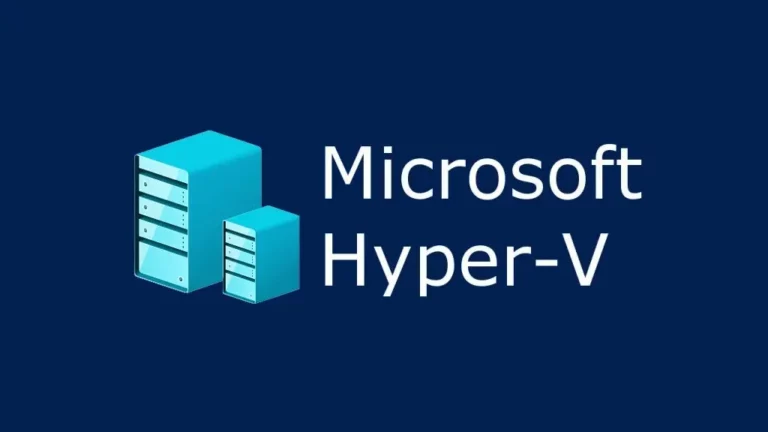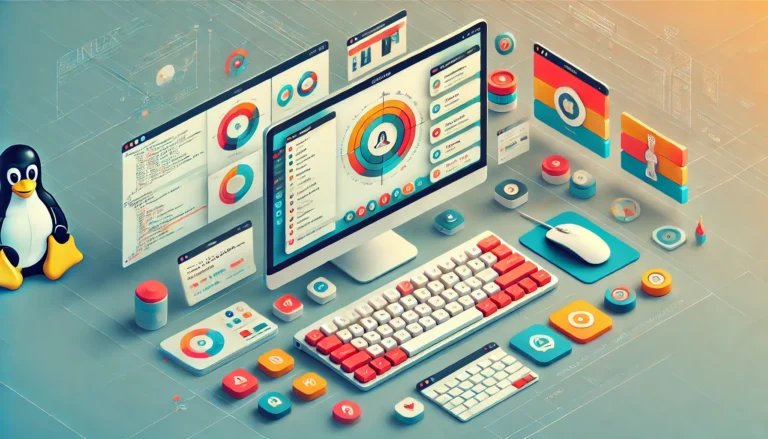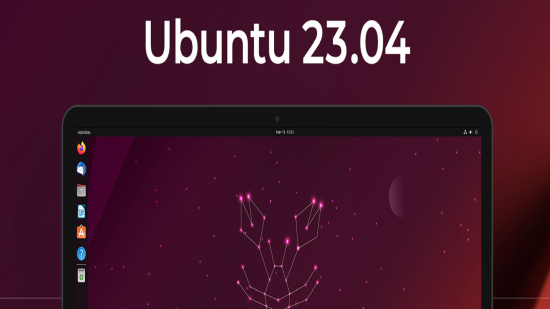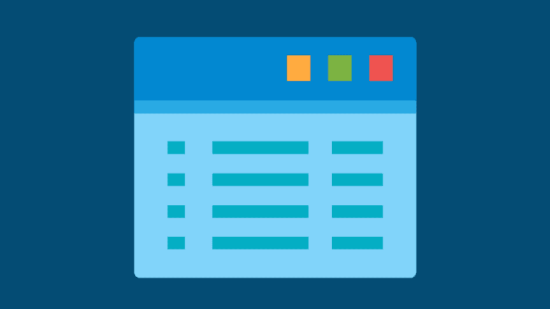Инсталиране на Linux в Windows 11: Ръководство стъпка по стъпка

Инсталирането на Linux в Windows 11 е отличен начин да използвате предимствата на двете операционни системи. Много потребители искат да ползват Linux заради сигурността, мощта и свободата, които предлага. Същевременно, Windows остава популярна заради съвместимостта си с голямо разнообразие от софтуер. За щастие, с новите технологии на Windows 11, можете да имате Linux и Windows на едно и също устройство без необходимост от двоен буут.
Това ръководство ще ви преведе през стъпките за инсталиране на Linux в Windows 11 с помощта на WSL (Windows Subsystem for Linux). Тази технология ви позволява да стартирате Linux дистрибуции директно от Windows без виртуална машина.
1. Какво е WSL и как работи?
WSL (Windows Subsystem for Linux) е функция на Windows, която позволява стартирането на Linux дистрибуции директно от Windows. WSL работи като слой, който предоставя възможност на Linux да се стартира паралелно с Windows, без да е необходима виртуализация или инсталация на отделен дял.
Предимства на WSL:
- Лесна инсталация и употреба
- Без нужда от рестартиране между Windows и Linux
- Поддръжка на множество дистрибуции
- Достъп до файловете от Windows и Linux едновременно
2. Какво ви е необходимо за инсталацията?
Преди да започнете, е важно да се уверите, че вашата система отговаря на минималните изисквания. Те включват:
- Windows 11 – Трябва да използвате Windows 11, за да инсталирате и използвате WSL 2.
- Интернет връзка – Ще ви трябва интернет за изтегляне на необходимите файлове.
- Място на диска – Необходими са поне 10 GB свободно дисково пространство за Linux дистрибуциите.
- Администраторски права – Ще трябва да имате администраторски права, за да активирате и инсталирате WSL.
3. Стъпка по стъпка инсталация на Linux в Windows 11
3.1. Активиране на WSL
Първата стъпка е да активирате WSL на вашия Windows 11 компютър. Ето как да го направите:
Първи начин:
Активиране на WSL чрез „Функции на Windows“ (графичен интерфейс)
Отворете „Функции на Windows“:
- Натиснете клавишната комбинация
Windows + Rи въведетеoptionalfeatures, след което натиснете Enter. - Това ще отвори прозореца „Функции на Windows“.
Активирайте WSL:
- Намерете и отметнете „Windows Subsystem for Linux“ ( Подсистема на Windows за Linux).
- Отметнете също и „Virtual Machine Platform“, за да активирате WSL 2.
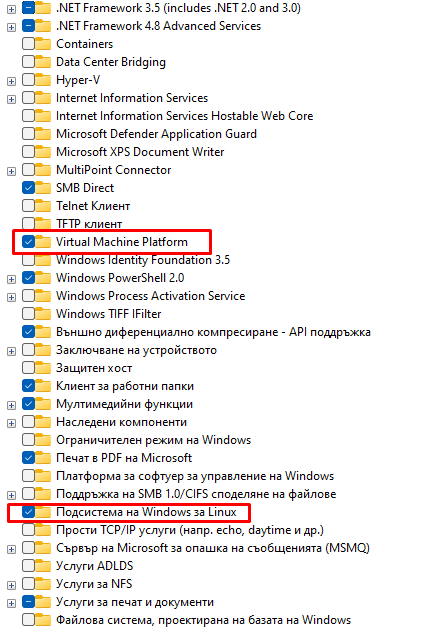
Рестартирайте компютъра.
Втори начин:
- Отворете PowerShell като администратор:
- Натиснете бутона „Старт“.
- Потърсете „PowerShell“ и кликнете с десния бутон върху него.
- Изберете „Стартирай като администратор“.
- Или просто кликнете с десният бутон върху бутона „Старт“ и изберете Терминал (Администратор)
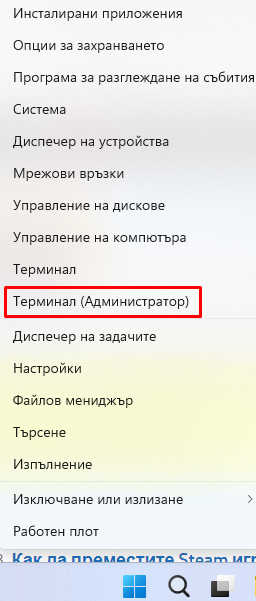
- Изпълнете командата за инсталиране на WSL:
- В прозореца на PowerShell въведете следната команда и натиснете Enter:
wsl --install
- Това ще активира WSL и автоматично ще инсталира Ubuntu като стандартна Linux дистрибуция.
- Рестартиране на компютъра:
- След успешното инсталиране, ще бъдете подканени да рестартирате компютъра.
- Натиснете "Yes", за да рестартирате.
3.2. Проверка на версията на WSL
След като сте активирали WSL, следващата стъпка е да се уверите, че използвате WSL 2, тъй като тази версия предлага по-добра производителност и съвместимост.
- Проверка на версията:
- Върнете се в PowerShell и въведете следната команда:
wsl --list --verbose
Ако видите „Version 2“, това означава, че WSL 2 е активиран успешно. Ако е версия 1, можете да я актуализирате с команда:
wsl --set-version <distribution name> 2
3.3. Инсталиране на различни Linux дистрибуции
С WSL можете да инсталирате различни Linux дистрибуции. Ето как:
- Списък с налични дистрибуции:
- В PowerShell въведете следната команда, за да видите списъка с наличните дистрибуции:
wsl --list --online
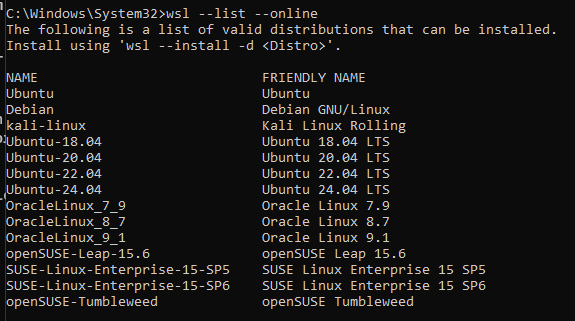
2. Инсталиране на нова дистрибуция:
- Изберете дистрибуцията, която искате да инсталирате, например „Debian“ или „Ubuntu“.
- За да инсталирате, изпълнете командата:
wsl --install -d Ubuntu-24.043 Настройка на новоинсталираната дистрибуция:
- След инсталацията ще бъдете подканени да зададете потребителско име и парола за Linux системата.
- Това са вашите данни за вход в Linux.
3.4. Достъп до файловата система и съвместимост
С WSL можете лесно да получавате достъп до файловете си от Windows и Linux. Файловете на вашата Windows система се намират в директорията /mnt, където дисковете се монтират автоматично. Например:
- C диск ще бъде достъпен чрез
/mnt/c - D диск ще бъде достъпен чрез
/mnt/d
Можете да копирате файлове, да ги преглеждате и редактирате както от Windows, така и от Linux средата.
Промяна на директорията
Ако искате да преминете към директорията D диск, трябва да използвате командата cd (change directory):
cd /mnt/d

След като сте в директорията /mnt/d, можете да разглеждате файловете и поддиректориите на D диск, като използвате командата ls:
ls /mnt/d
Това ще покаже всички файлове и папки в директорията /mnt/d.
Полезни съвети и трикове
- Актуализирайте дистрибуцията: След инсталацията на Linux дистрибуция, винаги е добра идея да я актуализирате. Това може да се направи с командата:
sudo apt update && sudo apt upgrade
Инсталиране на допълнителен софтуер: Можете лесно да инсталирате различен софтуер чрез мениджърите на пакети като apt в Ubuntu.
Синхронизация на файлове: Ако работите и с двете операционни системи, е важно да знаете, че можете да редактирате файлове от Linux с Windows програми и обратно.
WSL и Docker: WSL 2 предлага поддръжка на Docker, което е голямо предимство за разработчици, работещи с контейнери.
Ако решите, че вече не се нуждаете от Linux или WSL на вашия компютър, можете лесно да ги деинсталирате.
Процесът включва премахване както на самия WSL, така и на инсталираните Linux дистрибуции. Ето как може да стане това:
1. Премахване на Linux дистрибуциите
Първата стъпка е да премахнете Linux дистрибуцията, която сте инсталирали. Ето как можете да го направите:
- Отворете PowerShell или Command Prompt като администратор:
- Натиснете бутона „Старт“.
- Потърсете „PowerShell“ или „Command Prompt“, кликнете с десен бутон и изберете „Стартирай като администратор“.
- Списък с инсталираните дистрибуции:
- За да видите списък с инсталираните Linux дистрибуции, въведете командата:
wsl --list
Премахване на дистрибуция:
- За да премахнете определена дистрибуция, използвайте следната команда:
wsl --unregister <distribution name>
- Заменете
<distribution name>с името на дистрибуцията, която искате да премахнете (напримерUbuntu).
Тази команда ще премахне всички данни, свързани с избраната дистрибуция.
2. Деактивиране на WSL
След като сте премахнали Linux дистрибуциите, можете да деактивирате WSL. Ето как:
- Отворете „Програми и компоненти“:
- Натиснете клавишната комбинация
Windows + Xи изберете „Програми и компоненти“. - Вляво изберете „Включване или изключване на функциите на Windows“.
- Натиснете клавишната комбинация
- Деактивиране на WSL:
- В прозореца с функциите на Windows намерете „Windows Subsystem for Linux“.
- Махнете отметката и натиснете „OK“.
- Рестартиране на компютъра:
- След като сте деактивирали WSL, ще бъдете подканени да рестартирате компютъра.
- Рестартирайте, за да приложите промените.
3. Премахване на допълнителни компоненти
След като сте премахнали WSL и Linux дистрибуциите, можете да премахнете и допълнителните компоненти, ако сте ги инсталирали:
- Виртуалната машина на WSL 2:
- Ако сте използвали WSL 2, Windows автоматично инсталира виртуална машина за него. За да я премахнете:
- Отворете „Програми и компоненти“ отново.
- Изберете „Включване или изключване на функциите на Windows“.
- Махнете отметката от „Платформа за виртуални машини“ и „Hyper-V“, ако сте ги активирали.
- Ако сте използвали WSL 2, Windows автоматично инсталира виртуална машина за него. За да я премахнете:
- Docker (ако е инсталиран):
- Ако сте инсталирали Docker заедно с WSL, можете да го деинсталирате от „Настройки“ > „Програми“ > „Програми и функции“.
- Изберете Docker и натиснете „Деинсталирай“.
4. Изчистване на остатъчни файлове
След като сте премахнали всичко свързано с WSL и Linux, можете да изчистите остатъчните файлове, ако има такива:
- Използване на инструменти за почистване:
- Използвайте вградения инструмент за почистване на диска на Windows.
- Потърсете „Почистване на диска“ в „Старт“ и го стартирайте.
- Проверка на папките:
- Проверете дали има останали файлове в папката
/mntили в други директории, свързани с WSL, и ги изтрийте ръчно.
- Проверете дали има останали файлове в папката
5. Проверка за успешна деинсталация
Накрая, за да се уверите, че сте деинсталирали WSL и всички свързани компоненти успешно, можете да стартирате PowerShell или Command Prompt и да изпълните командата:
wsl --list
Ако всичко е деинсталирано правилно, не би трябвало да виждате инсталирани дистрибуции в списъка.
Заключение
Инсталирането на Linux в Windows 11 чрез WSL е мощен инструмент за всеки, който иска да използва най-доброто от двете операционни системи. Това ви позволява да имате достъп до Linux среда директно от вашия Windows компютър, без нужда от отделен дял или виртуална машина. С помощта на WSL, вие ще можете да работите по проекти, които изискват Linux,
Благодарим ви за прочитането на статията! Ако намерихте информацията за полезна, можете да дарите посредством бутоните по-долу:
Donate ☕️ Дарете с PayPalDonate 💳 Дарете с Revolut