Какво да правим ако тъчпада на лаптопа не работи?
Използването на Windows без мишка, тъч-пад или друго посочващо устройство си е доста сериозно предизвикателство. Всъщност това не е упражнение, което бихме препоръчали на хора с по-слаби нерви.
Какво бихте могли да направите обаче, ако тъч-пада на любимия ви лаптоп внезапно спре да работи? Възможностите са няколко – нека ги разгледаме накратко.
Макар да звучи като най-простото и очевидно решение, то е и най-често пренебрегваното! Понякога едно бързо рестартиране на компютъра ви може да се справи с проблема, за това започнете от него.
Следващата ви логична стъпка трябва да е проверка дали случайно, или по невнимание сте изключили тъч-пада на лаптопа си.Много модели преносими компютри позволяват ръчно активиране и деактивиране на тъч-пада посредством клавишна комбинация.
Най-често тя включва натискане на функционален клавиш (F1 до F12 в горната част на клавиатурата) и специален бутон, обозначен обикновено със символите Fn.
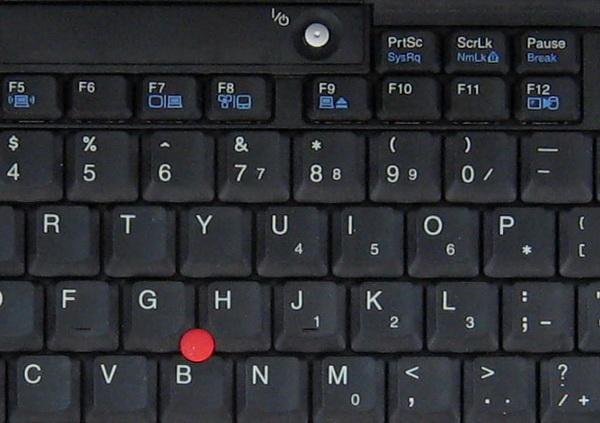
За да се ориентирате по-лесно коя точно комбинацията включва/изключва тъч-пада на вашия конкретен модел лаптоп обърнете внимание на иконите под всеки функционален клавиш.
Понякога те са много ясни (например символ за тъч-пад зачеркнат по средата), но се случва и да са меко казано объркващи – като например странното обозначение, което ще срещнете при модели като Lenovo X220 например.
Най-добрият начин да узнаете каква е точната клавишна комбинация за активиране и деактивиране на тъч-пада е справка с ръководството за употреба на вашия лаптоп или бързо търсене в секцията за поддръжка на официалния сайт на неговия производител.
Софтуерни решения
Понякога обаче проблема е по-сериозен от случайно натиснат клавиш. Възможно е тъч-пада да е изключен софтуерно от настройките на Windows. Ако използвате Windows 10 ще ги откриете лесно като в полето за търсене напишете mouse settings.
От появилото се меню изберете Change mouse settings и в системния диалогов прозорец потърсете секцията touchpad.
Името тук може да варира в зависимост от марката на съответното устройство (Alps Electric Corporation, Cirque Corporation, Synaptics, ElanTech) и конкретния модел лаптоп.
В прозореца с настройки (settings) се уверете, че всички отметки са поставени т.е. функциите на тъчпада са активни.
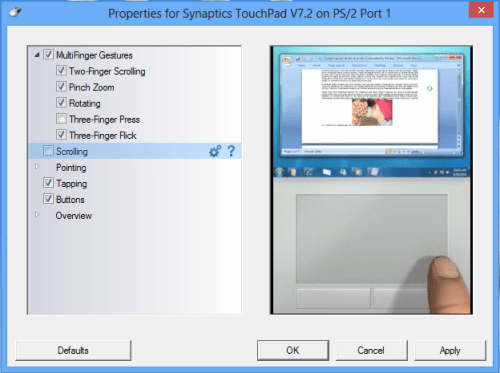
Ако това не помогне, може проблемът ви да е от драйверно естество. За да изтеглите най-актуалната версия на системния софтуер за вашия тъч-пад е добре първо да потърсите в секцията за поддръжка на официалния сайт на неговия производител. За целта първо ще ви е нужна информация за точния модел на вашия лаптоп, за да знаете какво да търсите.
Ако документацията на машината не ви е под ръка, просто обърнете лаптопа и потърсете етикета на гърба му – там трябва да е описан точния му модел.
На финала – в случай че всички тези решения не помогнат, вероятно се касае за по-сериозен, хардуерен дефект. Опциите ви в такъв случай са две: или търсите специализиран сервиз, където да го отстранят/подменят тъч-пада или просто си купувате компактна, безжична мишка и управлявате лаптопа си с нейна помощ.
Благодарим ви за прочитането на статията! Ако намерихте информацията за полезна, можете да дарите посредством бутоните по-долу:
Donate ☕️ Дарете с PayPalDonate 💳 Дарете с Revolut





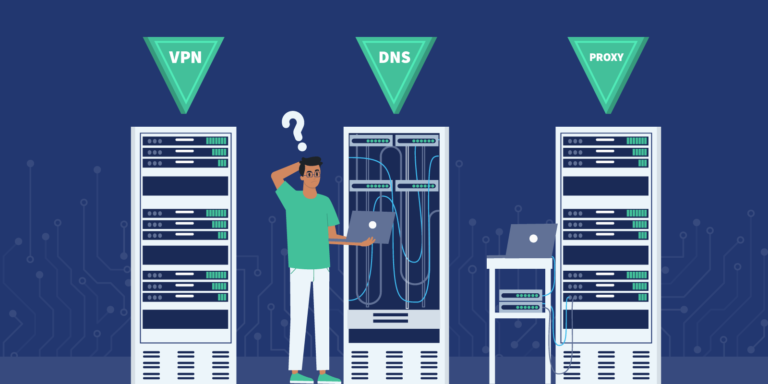
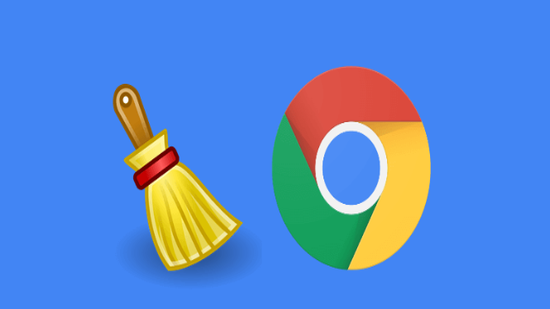



Един коментар
Коментарите са изключени.