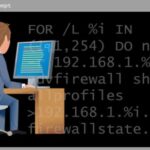Как да добавим „Окончателно изтриване“ към контекстното меню в Windows 11?
Един от начините за постоянно изтриване на елемент е чрез използване на клавишната комбинации Shift + Delete. Можете обаче да добавите тази опция и към контекстното меню, така че изтритият елемент да не попадне в кошчето.
Операционната система Windows ви позволява да изтриете файл или папка, като използвате бутона „delete“ на клавиатурата или от контекстното меню, като кликнете с десния бутон върху файла. Така или иначе, изтритият елемент се премества в кошчето и продължава да заема място на вашия твърд диск.
Малко е разочароващо първо да премахнете елемент и след това да трябва да го премахнете отново от кошчето.
За да избегнете това, можете да изтриете елемент за постоянно.
Една от опциите за „Постоянно изтриване“ на елемент в контекстното меню е като промените системния регистър на Windows.
За да не се занимавате ръчно с промените в регистъра на Windows 11, ще ви покажа, как да си направите .reg файл с които да автоматизирате процеса.
Първо отворете Notepad и добавете следното:
Windows Registry Editor Version 5.00
[HKEY_CLASSES_ROOT\AllFilesystemObjects\shell\Windows.PermanentDelete]
"CommandStateSync"=""
"ExplorerCommandHandler"="{E9571AB2-AD92-4ec6-8924-4E5AD33790F5}"
"Icon"="shell32.dll,-240"
"Position"="Top"Запазете файла и го наименувайте примерно DeleteToContextMenu.reg
Кликнете двукратно върху .reg файла, за да го стартирате.
Ако бъдете подканени с UAC, натиснете върху Да .
След това ще бъдете помолени за потвърждение. Натиснете върху Да отново.
Това е.
Благодарим ви за прочитането на статията! Ако намерихте информацията за полезна, можете да дарите посредством бутоните по-долу:
Donate ☕️ Дарете с PayPalDonate 💳 Дарете с Revolut