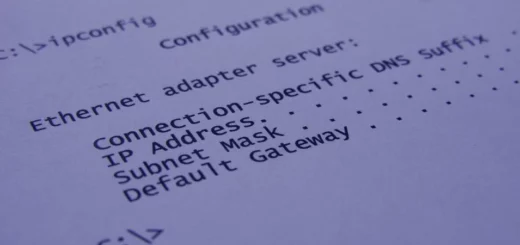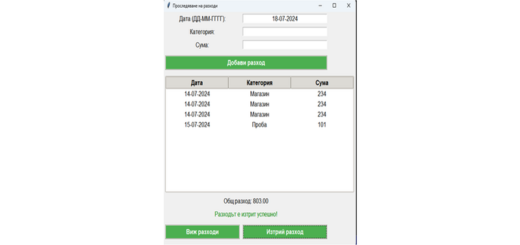Как да използваме Windows 11?
Microsoft пусна, Windows 11, публично достъпна на 5 октомври 2021 г. — малко повече от шест години след дебюта на Windows 10 . Windows 11 предлага няколко актуализации и нови функции, включително по-опростен дизайн, предназначен да увеличи производителността, лекота на използване и креативност, начини за по-бързо свързване с хората, по-добри компютърни игри, по-бързи начини за получаване на необходимата информация, изцяло нов Microsoft Store и по-отворена екосистема, която отключва нови възможности за разработчици и други творци.
Какво е Windows 11?
Windows 11 е най-новата версия на операционната система на Microsoft и наследник на Windows 10. Операционната система разполага с изцяло нов опростен, но модернизиран интерфейс и е проектирана да вдъхновява продуктивността и креативността
КАКВО Е НОВОТО В WINDOWS 11?
обновен потребителски интерфейс
нови опции за многозадачност
виртуални десктопи
по-добра система за управление на паметта
интегриран чат на Teams
подобрена игра
уиджети, приложения за Android,
преструктурирано меню Настройки и др.
ЛЕНТАТА НА ЗАДАЧИТЕ НА WINDOWS
Лентата на задачите съдържа ключови опции за използване на операционната система като менюто "Старт", търсене в Windows, виртуални настолни компютри, достъп до Windows Explorer и определени програми. От дясната страна той изброява приложенията, които в момента работят във фонов режим, заедно с Центъра за действие.
Менюто "Старт" ви позволява да получите достъп до всички програми в компютъра.
Търсенето позволява търсене на програма, настройки или файлове.
Настолни компютри позволява създаване на нов виртуален десктоп или превключване между десктопи.
File Explorer позволява достъп до файлове, съхранени в компютъра.
Иконата Widgets показва различни актуализации като време, новини и др.
Teams Chat ви позволява да чатите и да провеждате видеоконференции с всеки.
Edge е браузърът по подразбиране за Windows 11.
За да персонализирате настройките на лентата на задачите, щракнете с десния бутон върху лентата на задачите и изберете Настройки на лентата на задачите .
СТАРТ МЕНЮ
Стартовото меню на Windows 11 включва функциите на Windows 10, но на различна позиция. Местоположението може да се промени чрез персонализиране на настройките на лентата на задачите.
Кликнете върху логото на Windows и обърнете внимание на функцията за търсене. За да намерите приложение , просто започнете да пишете или щракнете върху бутона Всички приложения, за да намерите вашето приложение.
За да добавите приложение към менюто "Старт" , щракнете върху Всички приложения , намерете приложението и след това щракнете с десния бутон , като изберете Закачи към старта .
За да премахнете приложение от областта с плочки, щракнете с десния бутон върху него и изберете Откачи .…
За достъп до бързите опции на менюто "Старт" щракнете с десния бутон върху иконата на менюто "Старт".
За да персонализирате допълнително менюто "Старт" , щракнете върху Старт / Настройки / Персонализиране / и след това Старт . Обърнете внимание на другите опции за персонализиране на фон, цветове, заключен екран, теми и т.н.
Съвет : Натиснете клавиша Windows за достъп до менюто "Старт".
За да закачите приложения към лентата на задачите , щракнете върху Старт / Всички приложения или потърсете приложението, след което щракнете с десния бутон и изберете Закачи към лентата на задачите .
За достъп до ключови области на управление на Windows щракнете с десния бутон върху иконата на Windows и изберете една от опциите.
РАБОТА НА WINDOWS
Работният плот ви позволява да стартирате приложения или да осъществявате достъп до файлове от основната област на работния плот.
За да добавите програма към работния плот , кликнете върху менюто " Старт" > Всички програми > Плъзнете иконата на програмата на работния плот.
За да премахнете иконата от работния плот, маркирайте я и натиснете delete .
За да промените настройките на работния плот , кликнете с десния бутон навсякъде, където няма икони, след което изберете Преглед и използвайте една от настройките, като размер на иконата и т.н.
За да персонализирате допълнително работния плот, кликнете с десния бутон там, където няма икони, и изберете Персонализиране .
За да създадете нови виртуални работни плотове , кликнете върху иконата Настолни компютри в лентата на задачите и изберете нов работен плот .
СТАРТИРАНЕ НА ПРИЛОЖЕНИЯ В WINDOWS 11
За да стартирате приложение, кликнете веднъж върху иконата в лентата на задачите.
За да стартирате приложение от работния плот, кликнете двукратно върху иконата на приложението.
За да стартирате приложение от менюто "Старт", намерете приложението и кликнете върху него веднъж.
ДОСТЪП ДО ФАЙЛОВЕ
Кликнете върху File Explorer в лентата на задачите. иконата
Обърнете внимание на различните опции в левия панел:
Бързият достъп ви позволява да получите достъп до наскоро достъпни файлове и папки. За да добавите папка към панела за бърз достъп вляво, щракнете с десния бутон върху папката и изберете Закачи към бърз достъп.
Работен плот показва елементите на главния работен плот.
Документи показва папки и подпапки на вашите файлове в акаунта.
Този компютър показва всички устройства, свързани към компютъра.
За да промените изгледа по подразбиране за това как се показват файловете, щракнете върху Преглед и изберете желания изглед под областта на оформлението (напр. Списък).
За да добавите нов файл или папка , кликнете върху Нов в горната лява лента.
За да копирате файлове или папки , кликнетес десния бутон върху обекта, като изберете копие, след това отидете на новото местоположение и щракнете с десния бутон и натиснете Поставяне
За да създадете .zip файл , изберете папка или група файлове, щракнете с десния бутон и изберете Компресиране в Zip
ПРОМЯНА НА РАЗМЕРА НА ШРИФТА
Кликнете с десния бутон върху работния плот и изберете Настройки на дисплея.
Превъртете надолу до секцията Мащаб и оформление и променете % мащаба.
Благодарим ви за прочитането на статията! Ако намерихте информацията за полезна, можете да дарите посредством бутоните по-долу:
Donate ☕️ Дарете с PayPalDonate 💳 Дарете с Revolut