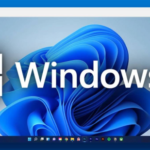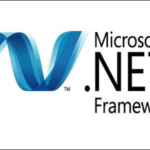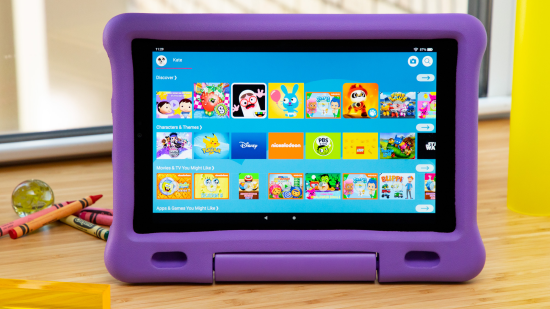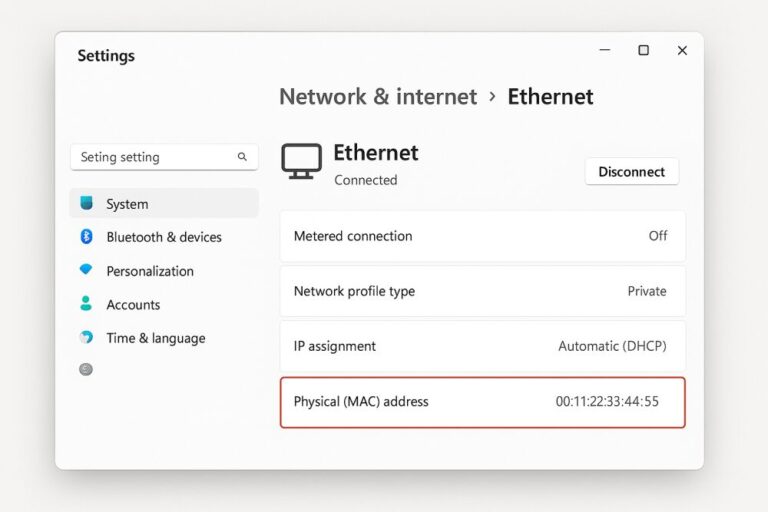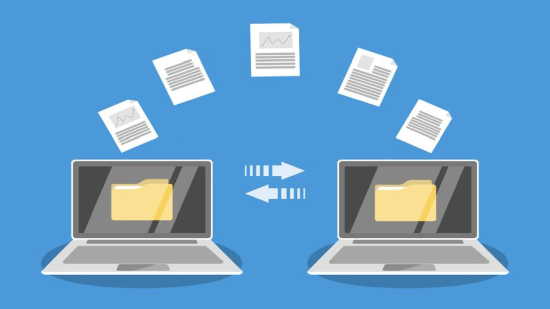Как да инсталираме допълнителни функции в Windows 11?
Windows 11 идва с много функции и компоненти, но не всички от тях са инсталирани. Те се наричат „Незадължителни функции“. Опционалните функции са предназначени предимно за администратори и разработчици, тъй като повечето потребители не ги използват или не се нуждаят от тях, те са деактивирани по подразбиране.
Допълнителните функции могат да разширят възможностите на вашия компютър и да осигурят по-голям контрол върху вашия компютър.
Windows ви позволява да добавяте или премахвате допълнителни функции или компоненти при поискване, в зависимост от вашите задачи и предпочитания. Например можете да добавяте или премахвате функции като Hyper-V, Windows Subsystem за Linux, .NET Framework, Microsoft Defender Application Guard и др.
В тази статия ще ви покажа как да инсталираме и премахваме допълнителни функции в Windows 11.
Инсталирайте допълнителни функции в Windows 11
По принцип има четири различни начина за инсталиране или премахване на допълнителни функции – приложение за настройки, аплет за функции на Windows, команда DISM и PowerShell.
Според мен, най лесният и бърз начин е с помощта на Контролният панел.
Кликнете на менюто "Старт" и потърсете "Контролен панел"
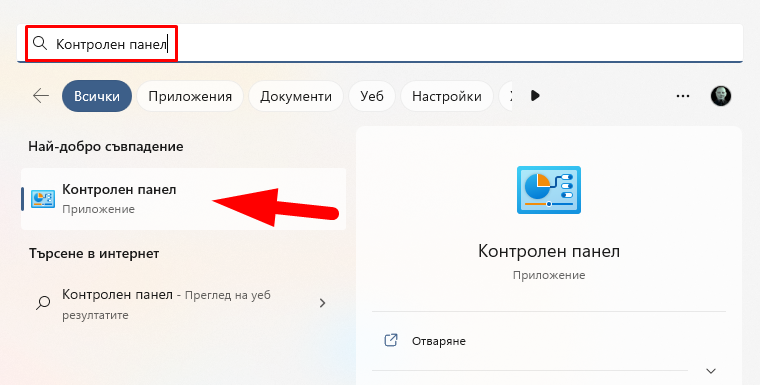
Кликнете на "Контролен панел" за да го отворите
Когато се отвори контролният панел, натиснете върху настройката „Деинсталиране на програма“
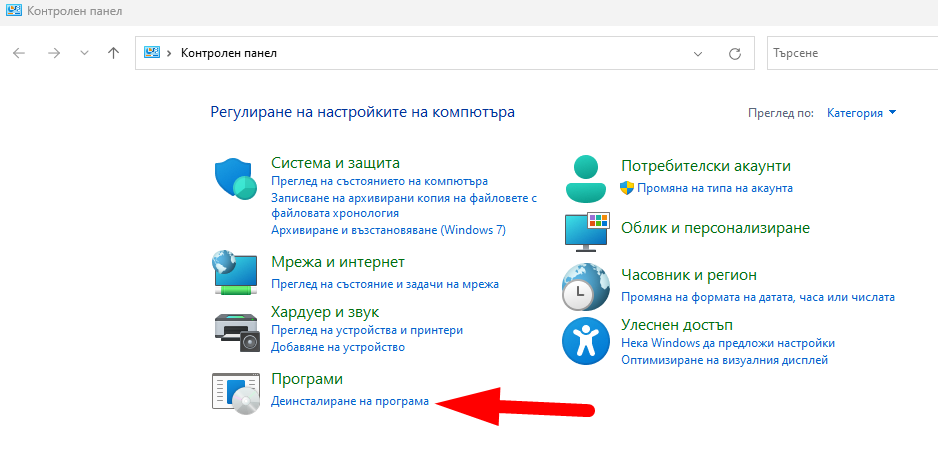
След това кликнете върху връзката „Включване и изключване на компоненти на Windows“ в панела отляво.
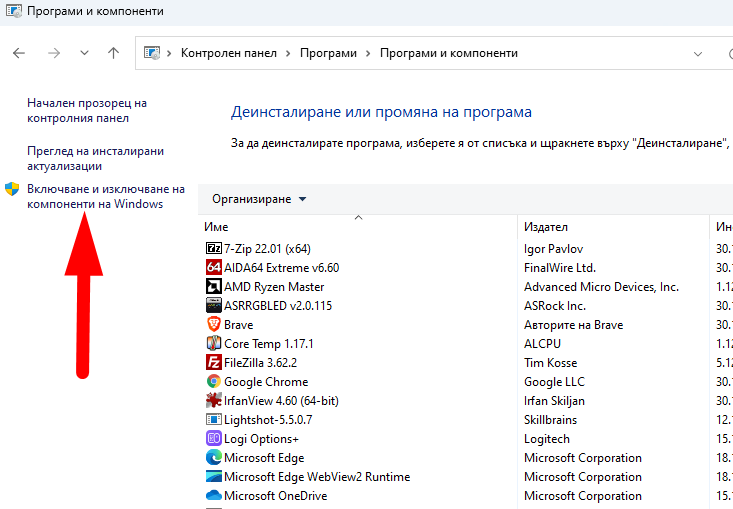
Диалоговият прозорец с функции на Windows ще изброи още функции, които могат да бъдат инсталирани на вашето устройство. Някои от допълнителните функции вече са инсталирани по подразбиране. Сега проверете функциите, които желаете да инсталирате, маркирайте ги и кликнете върху „OK“.
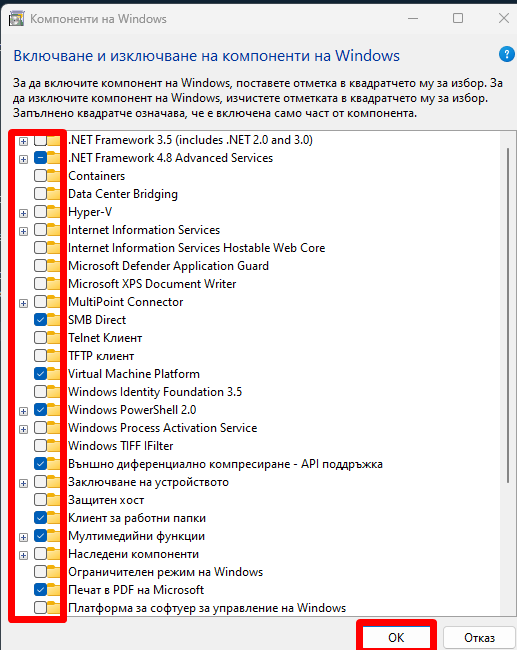
Някои функции трябва да изтеглят необходимите файлове чрез актуализация на Windows, за да се инсталират. Ако бъдете подканени, изберете опцията „Нека Windows Update изтегля файловете вместо вас“.
Windows ще по търси необходимите файлове и ще ги инсталира.
Някои функции изискват рестартиране, за да се приложат промените. Така, че ако бъдете подканени да рестартирате, щракнете върху бутона „Рестартиране сега“, за да завършите инсталирането.
Благодарим ви за прочитането на статията! Ако намерихте информацията за полезна, можете да дарите посредством бутоните по-долу:
Donate ☕️ Дарете с PayPalDonate 💳 Дарете с Revolut