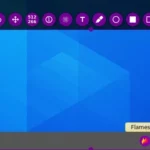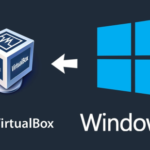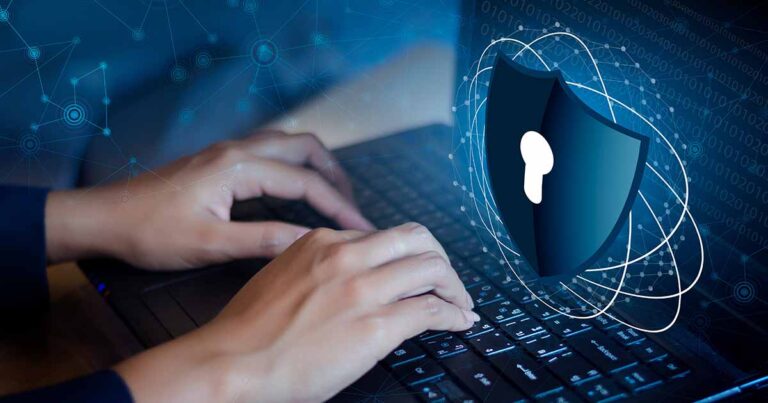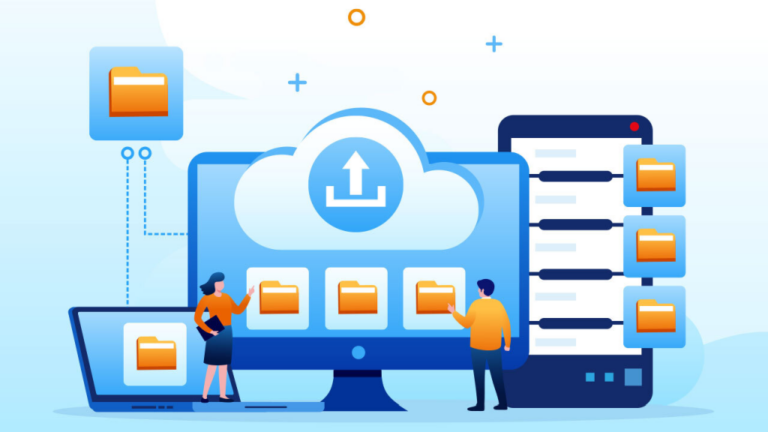Как да инсталираме Flameshot на Windows 11

Flameshot е мощен и лесен за използване инструмент за заснемане и редактиране на екранни снимки. Той предлага разнообразие от функции като пояснения, стрелки, текстови бележки и много други опции, които са полезни за създаване на професионални изображения. В тази статия ще ви обясня стъпка по стъпка как да инсталирате Flameshot на Windows 11 и как да го използвате ефективно.
Какво е Flameshot?
Flameshot е софтуер за заснемане на екранни снимки с отворен код, който е популярен сред потребителите на Linux, но също така работи и на Windows. Той предлага интуитивен интерфейс и множество инструменти за персонализиране и редакция на екранните снимки. Това го прави идеален както за професионални потребители, така и за хора, които просто искат удобен начин да редактират скрийншотовете си.
Стъпки за инсталиране на Flameshot на Windows 11
Стъпка 1: Изтегляне на Flameshot
- Отворете вашия уеб браузър и отидете на официалния сайт на Flameshot или посетете Flameshot на GitHub.
- Намерете най-новата версия на Flameshot за Windows. Изберете версия, съвместима с вашата система.
- Кликнете върху .exe файла за Windows, за да започнете изтеглянето.
Съвет: Уверете се, че изтегляте от надежден източник, за да избегнете проблеми със сигурността.
Стъпка 2: Стартиране на инсталационния файл
- След като файлът се изтегли, отидете до папката, където се намира.
- Кликнете два пъти върху изтегления файл с разширение .exe.
- Ако видите предупреждение от Windows Defender или друга програма за защита, изберете "Run anyway" (Изпълни все пак).
Стъпка 3: Следване на инструкциите за инсталация
- Ще се отвори инсталационен прозорец на Flameshot.
- Прочетете лицензионното споразумение и, ако сте съгласни с условията, натиснете "I Agree" (Съгласен съм).
- Изберете папка за инсталация или оставете препоръчителната директория.
- Натиснете "Install" (Инсталирай), за да стартирате процеса на инсталация.
Процесът на инсталиране трябва да приключи за няколко минути.
Стъпка 4: Потвърждение на успешната инсталация
- След приключване на инсталацията ще видите съобщение, което потвърждава успеха на инсталацията.
- Можете да изберете "Launch Flameshot" (Стартирай Flameshot) или просто да затворите прозореца.
- Flameshot вече е инсталиран на вашия компютър и е готов за използване.
За тези, които предпочитат бърз и удобен метод за инсталиране на Flameshot, Windows 11 предлага възможността да използвате Windows Package Manager (известен като winget). Тази опция елиминира необходимостта от ръчно изтегляне на инсталационен файл и значително опростява процеса. Ето как да инсталирате Flameshot с помощта на winget:
Просто въведете следната команда:
winget install flameshot
Натиснете Enter
Как да зададете Flameshot като основен инструмент за екранни снимки
- Отидете на Settings (Настройки) на Windows 11.
- Изберете Apps и после Default apps (Приложения по подразбиране).
- Намерете секцията за инструменти за екранни снимки и изберете Flameshot като основен инструмент.
Предимства на използването на Flameshot
- Отворен код и безплатно: Flameshot е напълно безплатен за изтегляне и използване.
- Интуитивен интерфейс: Лесно може да се използва дори от начинаещи потребители.
- Многофункционалност: Предлага инструменти за анотации, замъгляване, и персонализиране на изображенията.
- Кросплатформен: Flameshot е наличен за Windows, Linux и други операционни системи.
Тези преки пътища са налични в GUI режим:
| Ключове | Описание |
|---|---|
| P | Задайте молива като инструмент за рисуване |
| D | Задайте линията като инструмент за рисуване |
| A | Задайте стрелката като инструмент за рисуване |
| S | Задайте селекцията като инструмент за рисуване |
| R | Задайте правоъгълника като инструмент за рисуване |
| C | Задайте кръга като инструмент за рисуване |
| M | Задайте маркера като инструмент за рисуване |
| T | Добавете текст към вашето заснемане |
| B | Задайте Pixelate като инструмент за рисуване |
| ←, ↓, ↑,→ | Преместване на селекцията 1px |
| Shift+ ←, ↓, ↑,→ | Преоразмерете селекцията 1px |
| Ctrl+ Shift+ ←, ↓, ↑,→ | Симетрично преоразмерете селекцията 2px |
| Esc | Прекратете заснемането |
| Ctrl+M | Преместете областта за избор |
| Ctrl+C | Копиране в клипборда |
| Ctrl+S | Запазете селекцията като файл |
| Ctrl+Z | Отмяна на последната модификация |
| Ctrl+ Shift+Z | Повторете следващата модификация |
| Ctrl+Q | Оставете екрана за заснемане |
| Ctrl+O | Изберете приложение, за да отворите заснемането |
| Ctrl+Return | Закрепете текст в текстовата област |
| Return | Качете селекцията в Imgur |
| Spacebar | Превключете видимостта на страничната лента с опции на избрания инструмент, инструмент за избор на цвят за цвета на чертежа и менюто за история |
| Щракнете с десен бутон | Покажете цветното колело |
| Колело на мишката | Променете дебелината на инструмента |
| Print screen | Заснемане на екрана |
| Shift+Print | История на екранните снимки |
| Ctrl+ линия за рисуване , стрелка или маркер | Рисуване само хоризонтално, вертикално или диагонално |
| Ctrl+ чертане на правоъгълник или кръг | Запазване на пропорциите |
Заключение
Flameshot е отличен инструмент за заснемане и редакция на екранни снимки на Windows 11. Инсталацията му е бърза и лесна, а множеството функции го правят идеален за професионална употреба. С помощта на тази статия вече знаете как да инсталирате и персонализирате Flameshot, за да го използвате най-ефективно. Не се колебайте да експериментирате с различните му настройки и инструменти.
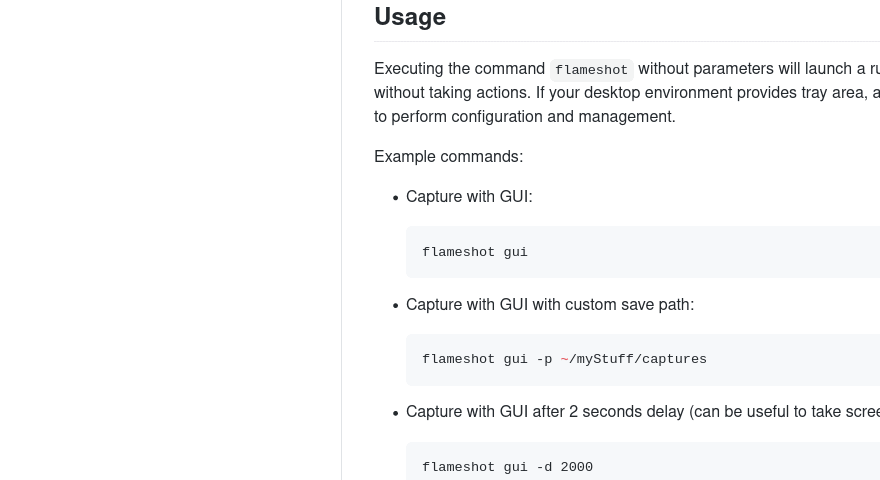

Благодарим ви за прочитането на статията! Ако намерихте информацията за полезна, можете да дарите посредством бутоните по-долу:
Donate ☕️ Дарете с PayPalDonate 💳 Дарете с Revolut