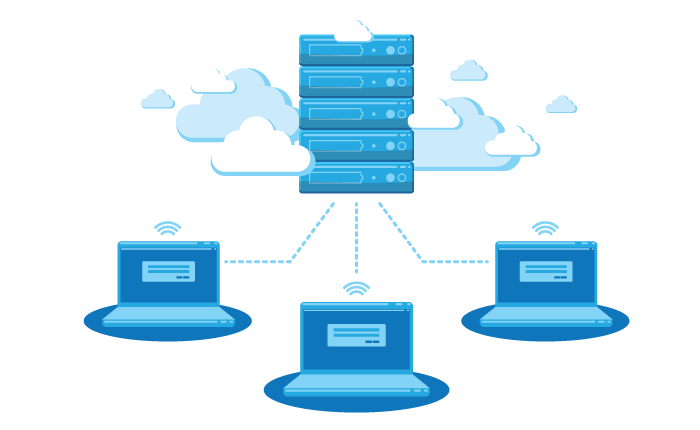Как да инсталираме Windows 11 без мрежова и интернет връзка

Инсталирането на Windows 11 обикновено изисква интернет връзка. Това е необходимо, за да изтеглите най-новите актуализации и да настроите потребителския акаунт в Microsoft. Въпреки това, има начини да инсталирате Windows 11 без мрежова връзка. В тази статия ще разгледаме стъпка по стъпка процеса на инсталация и ще обясним как да заобиколите изискването за интернет връзка.
Необходими материали
Преди да започнете инсталацията, уверете се, че разполагате със следните неща:
- Инсталационен носител: USB устройство или DVD с Windows 11.
- Компютър: Устройство, което отговаря на минималните изисквания за Windows 11.
- Клавиатура и мишка: За управление на процеса по инсталация.
- Монитор: За да виждате инструкциите и процеса.
Подготовка на инсталационния носител
За да инсталирате Windows 11, първо трябва да създадете инсталационен носител. Ето как да го направите:
- Изтеглете Windows 11: Посетете официалния уебсайт на Microsoft и изтеглете инструмента за създаване на инсталационен носител (Media Creation Tool).
- Създайте USB инсталация: Стартирайте инструмента и следвайте инструкциите, за да създадете USB устройство с Windows 11.
- Проверете инсталационния носител: Уверете се, че USB устройството или DVD дискът са готови за използване.
Начало на инсталационния процес
Сега, когато имате подготвен инсталационен носител, можете да започнете инсталацията. Ето как да го направите:
- Свържете инсталационния носител: Поставете USB устройството или DVD диска в компютъра, на който ще инсталирате Windows 11.
- Рестартирайте компютъра: Изключете компютъра и го включете отново, за да заредите BIOS менюто.
- Влезте в BIOS: Натиснете бутона за достъп до BIOS менюто (обикновено F2, F12, Del или Esc) веднага след рестартиране.
- Изберете устройството за зареждане: В BIOS менюто намерете опцията „Boot“ и изберете USB устройството или DVD диска като основно устройство за зареждане.
- Запазете промените и рестартирайте: Запазете настройките и рестартирайте компютъра.
Стъпки за инсталиране без интернет
След като компютърът стартира от инсталационния носител, ще видите началния екран на инсталационния процес. Следвайте стъпките по-долу:
- Изберете език и настройки: На първия екран изберете желания език, формат на часа и клавиатурна подредба. След това кликнете „Напред“ и „Инсталирай сега“.
- Въведете продуктовия ключ: Ако разполагате с продуктов ключ за Windows 11, въведете го. Ако не, можете да кликнете на „Нямам продуктов ключ“ и да продължите.
- Изберете версия на Windows 11: Изберете версията на Windows 11, която искате да инсталирате (например Home, Pro).
- Приемете лицензионните условия: Прочетете и приемете лицензионните условия, след което кликнете „Напред“.
- Изберете типа инсталация: Ще имате две опции – „Актуализация“ или „Персонализирана инсталация“. Изберете „Персонализирана инсталация“, за да извършите нова инсталация на Windows 11.
- Изберете диска за инсталация: Изберете дяла на твърдия диск, на който искате да инсталирате Windows 11, и кликнете „Напред“. Това ще стартира инсталационния процес.
Заобикаляне на изискването за интернет връзка
След като инсталацията на Windows 11 започне, ще достигнете до екрана, който ви подканва да се свържете с интернет. Ето как да заобиколите това изискване:
Използвайте командата oobe\bypassnro
Тази команда позволява да продължите с инсталацията на Windows 11 без интернет връзка и създаване на акаунт в Microsoft. Ето стъпките за използване на командата:
- Стартирайте инсталацията: След като заредите инсталационния носител и преминете през началните екрани за избор на език, въвеждане на продуктов ключ и лицензионни условия, ще стигнете до екрана, където се изисква интернет връзка.
- Отворете командния прозорец: Когато се появи екранът, който ви подканва да се свържете с интернет, натиснете Shift + F10. Това ще отвори командния прозорец (Command Prompt).
- Въведете командата: В командния прозорец въведете следната команда и натиснете Enter:
oobe\bypassnro
- Рестартиране: След като въведете командата, компютърът автоматично ще се рестартира и ще ви върне обратно на началния екран на инсталацията.
- Продължаване на инсталацията: След рестартирането, процесът на инсталация ще ви предложи възможността да създадете локален акаунт без интернет връзка. Просто изберете опцията „I don't have internet“ (Нямам интернет) и след това „Continue with limited setup“ (Продължете с ограничена настройка).
- Създайте локален акаунт: Сега можете да създадете локален акаунт и да продължите с инсталацията без изискване за интернет връзка.
Завършване на инсталацията
След като успешно заобиколите интернет изискването и създадете локален акаунт, следвайте останалите стъпки за завършване на инсталацията. Това включва настройка на предпочитанията за поверителност, избор на език и клавиатурна подредба, и други.
Предимства на командата oobe\bypassnro
Тази команда е изключително полезна за потребители, които нямат интернет достъп по време на инсталацията или предпочитат да използват локален акаунт. Тя елиминира нуждата от допълнителни стъпки и прави процеса на инсталация по-бърз и лесен.
Заключение
Командата oobe\bypassnro е ефективен метод за заобикаляне на изискването за интернет връзка по време на инсталация на Windows 11. С нейна помощ можете бързо и лесно да създадете локален акаунт и да завършите инсталацията. Този метод е идеален за ситуации, в които нямате достъп до интернет или просто предпочитате да не използвате акаунт в Microsoft.
Благодарим ви за прочитането на статията! Ако намерихте информацията за полезна, можете да дарите посредством бутоните по-долу:
Donate ☕️ Дарете с PayPalDonate 💳 Дарете с Revolut