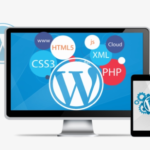Как да инсталираме WordPress с Nginx на Ubuntu 22.04?
Тази статия има за цел да демонстрира как да инсталирате и конфигурирате системата за управление на съдържание (CMS) на WordPress на Ubuntu 22.04 с Nginx.
WordPress е една от най-използваните безплатни системи за управление на съдържание с отворен код по света. WordPress е написан на PHP и използва MySQL/MariaDB за съхранение на своите данни. Освен това идва с много функции, безброй плъгини и теми, които да ви помогнат да създадете онлайн уебсайт/магазин по възможно най-лесния начин.
Използвайте стъпките по-долу, за да инсталирате WordPress с Nginx на Ubuntu 22.04.
1) Инсталирайте Nginx, PHP и разширения
Можете да инсталирате PHP, наличен в хранилищата по подразбиране на Ubuntu, като използвате следната команда:
sudo apt install -y nginx php-dom php-simplexml php-ssh2 php-xml php-xmlreader php-curl php-exif php-ftp php-gd php-iconv php-imagick php-json php-mbstring php-posix php-sockets php-tokenizer php-fpm php-mysql php-gmp php-intl php-cli
Потвърдете инсталираната PHP версия:
php –version
$ php --version
PHP 8.1.2-1ubuntu2.10 (cli) (built: Jan 16 2023 15:19:49) (NTS)
Copyright (c) The PHP Group
Zend Engine v4.1.2, Copyright (c) Zend Technologies
with Zend OPcache v8.1.2-1ubuntu2.10, Copyright (c), by Zend Technologies
2) Конфигурирайте PHP на вашата система
Направете следните PHP конфигурации:
sudo vim /etc/php/*/fpm/php.ini
Направете корекциите по-долу:
file_uploads = On
upload_max_filesize = 100M
allow_url_fopen = On
short_open_tag = On
memory_limit = 256M
cgi.fix_pathinfo = 0
max_execution_time = 360
date.timezone = Europe/Sofia
Запазете файла, стартирайте и активирайте PHP-FPM.
sudo systemctl restart php*-fpm.service
Проверете дали услугата работи:
systemctl status php*-fpm.service
$ systemctl status php*-fpm.service
● php8.1-fpm.service - The PHP 8.1 FastCGI Process Manager
Loaded: loaded (/lib/systemd/system/php8.1-fpm.service; enabled; vendor preset: enabled)
Active: active (running) since Thu 2023-02-09 15:17:23 UTC; 23h ago
Docs: man:php-fpm8.1(8)
Main PID: 13867 (php-fpm8.1)
Status: "Processes active: 0, idle: 3, Requests: 719, slow: 0, Traffic: 0req/sec"
Tasks: 4 (limit: 5634)
Memory: 831.6M
CPU: 1min 52.872s
CGroup: /system.slice/php8.1-fpm.service
├─13867 "php-fpm: master process (/etc/php/8.1/fpm/php-fpm.conf)" "" "" "" "" "" "" "">
├─13869 "php-fpm: pool www" "" "" "" "" "" "" "" "" "" "" "" "" "" "" "" "" "" "" "" ">
├─15052 "php-fpm: pool www" "" "" "" "" "" "" "" "" "" "" "" "" "" "" "" "" "" "" "" ">
└─20548 "php-fpm: pool www" "" "" "" "" "" "" "" "" "" "" "" "" "" "" "" "" "" "" "" ">
Feb 09 15:17:23 test systemd[1]: Starting The PHP 8.1 FastCGI Process Manager...
Feb 09 15:17:23 test systemd[1]: Started The PHP 8.1 FastCGI Process Manager.
3) Инсталирайте и конфигурирайте сървъра на база данни MariaDB
WordPress използва MySQL/MariaDB база данни за съхраняване на ist данни. В това ръководство ще използваме базата данни MariaDB, която може да бъде инсталирана по следния начин:
sudo apt install -y mariadb-server mariadb-client
Стартирайте и активирайте MariaDB:
sudo systemctl start mariadb
sudo systemctl enable mariadb
sudo mysql_secure_installation
Enter current password for root (enter for none): Just press Enter
Set root password? [Y/n] Y
New password: xxx << Enter Password
Re-enter new password: xxx << Re-Enter Password
…..
Remove anonymous users? [Y/n] Y
….
Disallow root login remotely? [Y/n] Y
…..
Remove test database and access to it? [Y/n] Y
…..
Reload privilege tables now? [Y/n] Y
….
Thanks for using MariaDB!
==========================
Сега създайте базата данни за WordPress:
sudo mysql -u root -p
Докато сте в обвивката на MariaDB, изпълнете командите по-долу, за да създадете база данни за WordPress CMS.
CREATE DATABASE test;
CREATE USER 'test_user'@'localhost' IDENTIFIED BY ' parola';
GRANT ALL ON test.* TO 'test_user'@'localhost' WITH GRANT OPTION;
FLUSH PRIVILEGES;
EXITНе забравяйте да замените test с подходящото име на базата данни, test_user с потребителското име на базата данни и parola с подходящата потребителска парола.
4) Изтеглете WordPress
cd /tmp
wget https://wordpress.org/latest.tar.gz
След като го изтеглите, извлечете файла и го преместете в директорията / var/www
tar -xvzf latest.tar.gz
sudo mv wordpress /var/www/wordpress
5) Конфигурирайте уеб сървър Nginx
Създайте файл с виртуален хост за WordPress:
sudo vim /etc/nginx/conf.d/wordpress.conf
Във файла добавете следното:
server {
listen 80;
listen [::]:80;
server_name test.urocibg.eu www.test.urocibg.eu;
root /var/www/wordpress;
index index.php index.html index.htm;
access_log /var/log/nginx/wpress_access.log;
error_log /var/log/nginx/wpress_error.log;
client_max_body_size 100M;
autoindex off;
location / {
try_files $uri $uri/ /index.php?$args;
}
location ~ \.php$ {
include snippets/fastcgi-php.conf;
fastcgi_pass unix:/var/run/php/php-fpm.sock;
fastcgi_param SCRIPT_FILENAME $document_root$fastcgi_script_name;
include fastcgi_params;
}
}Не забравяйте да замените test.urocibg.eu със собственото си име на домейн.
Запазете файла и излезте.
Проверете синтаксиса на файла:
sudo nginx -t
Рестартирайте Nginx:
sudo systemctl restart nginx
6) Уеб инсталатора на WordPress
Вече WordPress трябва да е достъпен на URL адреса http://domain_name .
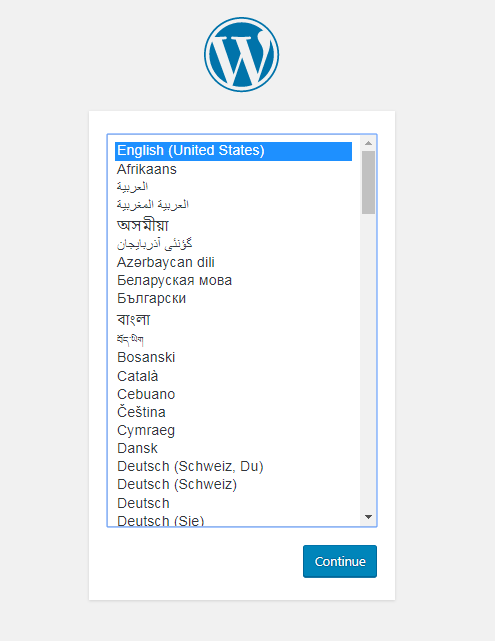
Благодарим ви за прочитането на статията! Ако намерихте информацията за полезна, можете да дарите посредством бутоните по-долу:
Donate ☕️ Дарете с PayPalDonate 💳 Дарете с Revolut