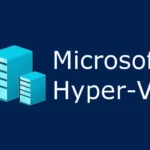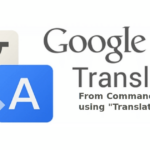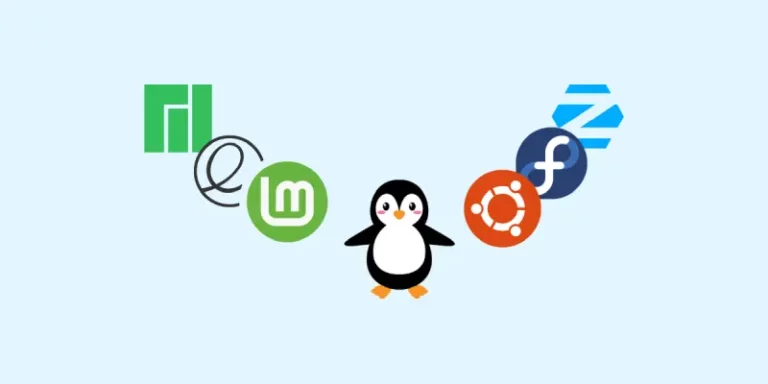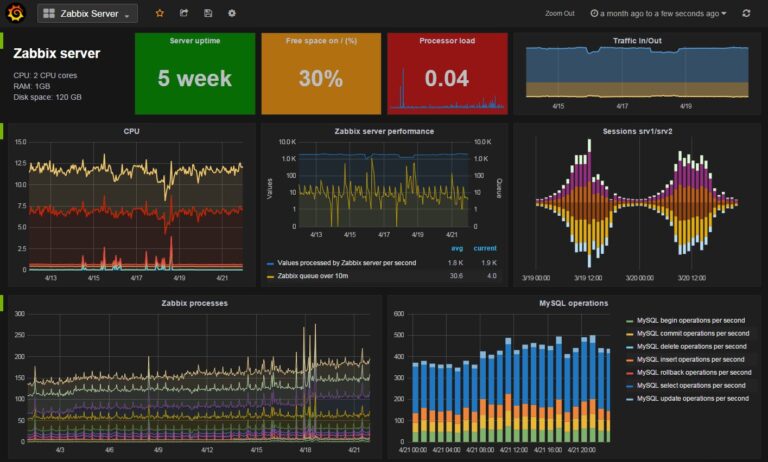Как да инсталирате и използвате FFmpeg в Ubuntu
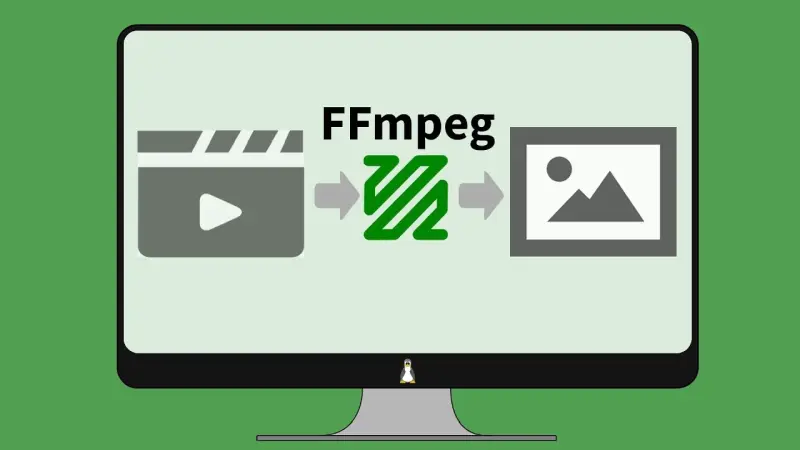
FFmpeg е мощен мултимедиен фреймуърк, който може да декодира, кодира, миксира, филтрира и възпроизвежда почти всички аудио и видео формати. Той е с отворен код и е достъпен за всички основни операционни системи, включително Ubuntu.
В тази статия ще научите как да инсталирате и използвате FFmpeg в Ubuntu.
Инсталиране на FFmpeg
За да инсталирате FFmpeg в Ubuntu, изпълнете следните стъпки:
- Отворете терминала.
- Изпълнете следната команда, за да добавите PPA на FFmpeg:
sudo add-apt-repository ppa:mc3man/trusty-media
- Изпълнете следната команда, за да актуализирате списъка с пакети:
sudo apt update
- Изпълнете следната команда, за да инсталирате FFmpeg:
sudo apt install ffmpegПолезни „FFmpeg“ команди
След като инсталирате FFmpeg, можете да започнете да го използвате.
За да използвате FFmpeg, трябва да знаете някои основни команди.
- Преоразмеряване на видео: За да преоразмерите видео, използвайте командата
ffmpegс флага-vf:
ffmpeg -i input.mp4 -vf scale=320:240 output.mp4
Тази команда ще преоразмери видеото до 320×240 пиксела.
- Конвертиране на аудио формат: За да конвертирате аудио формат, използвайте командата
ffmpegс флага-acodec:
ffmpeg -i input.mp3 -acodec mp3 output.wav
Тази команда ще конвертира аудиото в формат WAV.
- Запис на видео: За да запишете видео от камерата си, използвайте командата
ffmpegс флага-f v4l2:
ffmpeg -f v4l2 -i /dev/video0 output.mp4
Тази команда ще запише видео от камерата, свързана с устройството /dev/video0.
3. Допълнителни функции на FFmpeg
FFmpeg предлага множество допълнителни функции, които не са обхванати в тази статия.
За повече информация можете да разгледате официалната документация на FFmpeg:
- FFmpeg документация: https://ffmpeg.org/documentation.html
- FFmpeg команди: https://ffmpeg.org/ffmpeg-all.html
4. Примери за използване на FFmpeg
Ето някои примери за използване на FFmpeg:
- Преоразмеряване на видео:
ffmpeg -i input.mp4 -vf scale=320:240 output.mp4
- Конвертиране на аудио формат:
ffmpeg -i input.mp3 -acodec mp3 output.wav
- Запис на видео от камерата:
ffmpeg -f v4l2 -i /dev/video0 output.mp4
- Премахване на звук от видео:
ffmpeg -i input.mp4 -an output.mp4
- Добавяне на субтитри към видео:
ffmpeg -i input.mp4 -vf subtitles=subtitles.srt output.mp4
- Сливане на няколко видеоклипа в едно:
ffmpeg -i input1.mp4 -i input2.mp4 -filter_complex "concat=n=2:v=1:a=1" output.mp4
- Запис на аудио от микрофона:
ffmpeg -f alsa -i default output.wav- Разделете видео на изображения
За да превърнете видеоклип в брой изображения, изпълнете командата по-долу. Командата генерира файловете с имена image1.jpg , image2.jpg и така нататък…
ffmpeg -i video.flv image%d.jpg- Добавете субтитри към филм
Ако имате отделен файл със субтитри, наречен subtitle.srt , можете да използвате следната команда, за да добавите субтитри към филмов файл:
$ ffmpeg -i video.mp4 -i subtitles.srt -map 0 -map 1 -c copy -c:v libx264 -crf 23 -preset veryfast video-output.mkv
Заключение
FFmpeg е мощен инструмент, който може да се използва за различни задачи, свързани с мултимедия. С малко практика можете да научите как да използвате FFmpeg за изпълнение на широк спектър от задачи.
Благодарим ви за прочитането на статията! Ако намерихте информацията за полезна, можете да дарите посредством бутоните по-долу:
Donate ☕️ Дарете с PayPalDonate 💳 Дарете с Revolut