Как да инсталирате File Browser на Ubuntu със скрипт
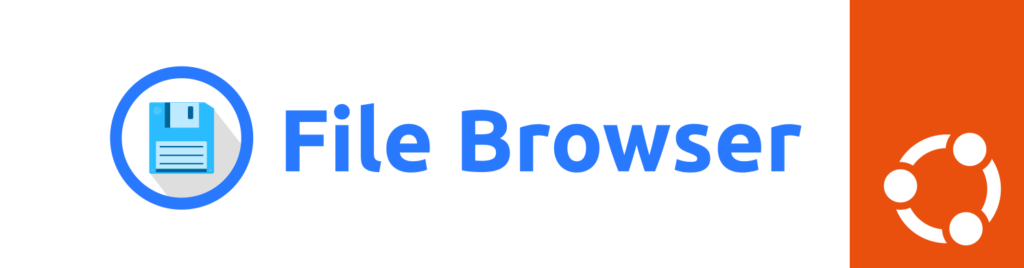
File Browser е удобен файлов мениджър, който работи през уеб браузър. С него можете лесно да управлявате файлове директно от вашия браузър на всяко устройство. В тази статия ще разгледаме как да инсталирате File Browser на Ubuntu, използвайки автоматизиран скрипт. Това е бърз и лесен метод, който елиминира ръчните стъпки, свързани с изтеглянето и настройката на софтуера.
Предварителни изисквания
Преди да започнете, уверете се, че вашата система отговаря на следните изисквания:
- Инсталирана Ubuntu система – тази инструкция е предназначена за Ubuntu 20.04 или по-нова версия.
- Потребител с права за sudo – ще имате нужда от административни права.
- Интернет връзка – необходимо е да изтеглите скрипта и софтуера.
Стъпка 1: Актуализиране на системата
Преди да инсталирате нов софтуер, уверете се, че всички пакети в системата са актуализирани. Това ще гарантира, че няма несъвместимости по време на инсталацията.
- Отворете терминала, като натиснете Ctrl + Alt + T.
- Изпълнете следната команда:
sudo apt update && sudo apt upgrade
Тази команда ще провери за нови версии на пакетите и ще ги актуализира, ако има такива.
Стъпка 2: Използване на инсталационния скрипт
File Browser предлага официален скрипт, който автоматизира инсталационния процес. За да инсталирате File Browser, ще използвате този скрипт директно от GitHub.
- В терминала изпълнете следната команда:
curl -fsSL https://raw.githubusercontent.com/filebrowser/get/master/get.sh | bash
Тази команда използва curl за изтегляне на скрипта и веднага го изпълнява чрез bash. Скриптът автоматично ще открие вашата операционна система и архитектура, след което ще изтегли и инсталира най-новата версия на File Browser.
Забележка:
Ако curl не е инсталиран на вашата система, можете да го инсталирате със следната команда:
sudo apt install curl
Скриптът ще се погрижи за всичко – от изтеглянето на File Browser до неговото инсталиране.
Стъпка 3: Проверка на инсталацията
След като скриптът приключи, можете да проверите дали File Browser е инсталиран успешно, като изпълните следната команда в терминала:
filebrowser -v
Това ще покаже версията на File Browser, която току-що сте инсталирали. Ако виждате версията, инсталацията е успешна.
Стъпка 4: Конфигуриране на File Browser да работи на IP адрес и порт
По подразбиране File Browser стартира на IP адрес 127.0.0.1 (локален адрес) и порт 8080, което го прави достъпен само от самия сървър. За да направите File Browser достъпен през мрежата на специфичен IP адрес и порт, като например 10.20.20.29:8668, трябва да промените командата за стартиране.
1. Редактиране на systemd услугата
За да конфигурирате File Browser да работи на IP адрес 10.20.20.29 и порт 8668, следвайте тези стъпки:
Създайте systemd файл за услугата:
sudo vi /etc/systemd/system/filebrowser.service
Въведете следното съдържание:
[Unit]
Description=File Browser Service
After=network.target
[Service]
Type=simple
ExecStart=/usr/local/bin/filebrowser -r /srv --address 10.20.20.29 --port 8668
User=root
Restart=on-failure
[Install]
WantedBy=multi-user.target
В този случай:
--address 10.20.20.29указва IP адреса, на който File Browser ще слуша.--port 8668задава порта, на който File Browser ще бъде достъпен.
2. Презареждане на systemd и рестартиране на услугата
След като направите промени в systemd файла, трябва да презаредите systemd конфигурациите и да рестартирате File Browser услугата:
sudo systemctl daemon-reload
sudo systemctl restart filebrowser
Тези команди ще актуализират конфигурацията на системата и ще рестартират File Browser с новите настройки за IP адрес и порт.
3. Проверка на статуса на услугата
За да проверите дали услугата работи правилно с новите параметри, можете да изпълните следната команда:
sudo systemctl status filebrowser
Ако всичко е наред, ще видите информация за работещата услуга и на кой IP адрес и порт File Browser слуша.
Стъпка 5: Достъп до File Browser
След като сте конфигурирали File Browser да работи на 10.20.20.29 и порт 8668, можете да го достъпите през уеб браузър на друг компютър в същата мрежа.
- Отворете уеб браузър (например Chrome, Firefox или друг).
- Въведете следния адрес в адресната лента:
http://10.20.20.29:8668
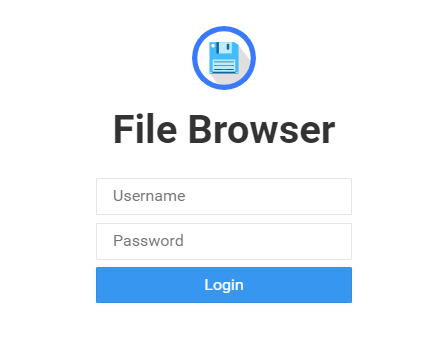
Ако конфигурацията е правилна, ще видите началния екран за вход на File Browser.
Потребителско име и парола по подразбиране:
- Потребителско име:
admin - Парола:
admin
След първото влизане е препоръчително да смените паролата за по-голяма сигурност.
Стъпка 6: Персонализиране на File Browser
След като успешно сте инсталирали и конфигурирали File Browser, можете да го персонализирате според вашите нужди.
1. Промяна на кореновата директория
Ако искате да смените директорията, която File Browser ще управлява, можете да го направите директно през интерфейса или като промените стойността на -r в ExecStart.
2. Създаване на нови потребители
Можете да създавате нови потребители с различни нива на достъп чрез уеб интерфейса, като отидете в секцията Users. Това е особено полезно, ако искате да споделите достъп до файлове с други хора, но искате да контролирате правата за достъп.
3. Настройка на SSL
За да направите връзката по-сигурна, можете да настроите SSL сертификат, което ще криптира комуникацията между клиента и сървъра. Това се прави чрез настройките на сървъра или с помощта на инструменти като Let's Encrypt.
Заключение
Следвайки тези стъпки, вече имате File Browser, който работи на IP адрес 10.20.20.29 и порт 8668. Това го прави достъпен през мрежата за управление на файлове през уеб браузър. Конфигурирането на конкретен IP адрес и порт позволява по-гъвкава настройка и достъп до вашите файлове от други устройства в локалната мрежа или извън нея, ако имате публичен IP адрес.
File Browser е мощен и лесен за използване инструмент, който може значително да улесни управлението на файлове през уеб интерфейс. С тази конфигурация ще имате достъп до вашите файлове по всяко време и от всяко устройство, като същевременно поддържате сигурност и контрол върху достъпа.
Благодарим ви за прочитането на статията! Ако намерихте информацията за полезна, можете да дарите посредством бутоните по-долу:
Donate ☕️ Дарете с PayPalDonate 💳 Дарете с Revolut






