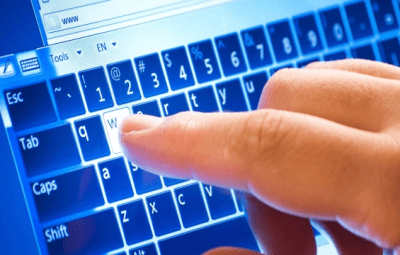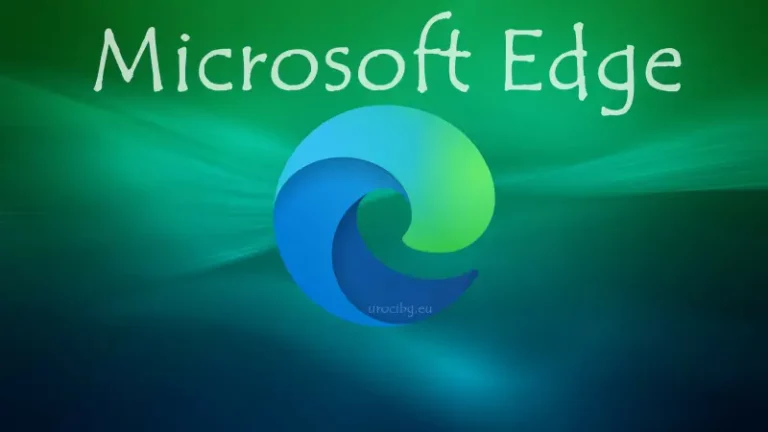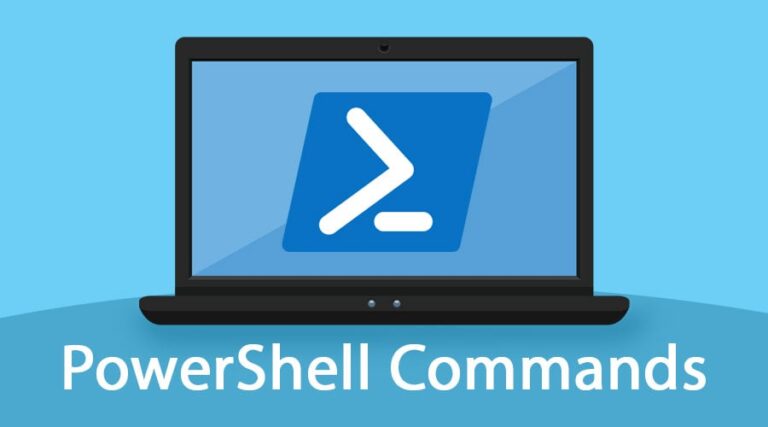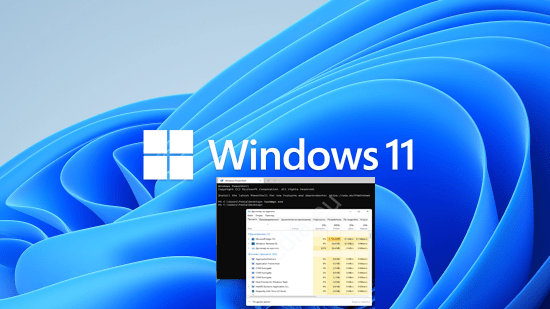Как да инсталирате Visual Studio Code на Windows 11

Visual Studio Code (VS Code) е мощен, безплатен редактор за код, който поддържа различни програмни езици. Той е лек и бърз, като същевременно предлага много функции за разработчиците. Ако използвате Windows 11 и искате да инсталирате VS Code, тази статия ще ви води стъпка по стъпка през процеса.
1. Защо да изберете Visual Studio Code?
Преди да разгледаме самата инсталация, нека споменем някои предимства на VS Code:
- Лек и бърз: Редакторът не натоварва системата и работи гладко дори на по-слаби машини.
- Отворен код: VS Code е софтуер с отворен код, което означава, че можете да го персонализирате.
- Голямо разнообразие от разширения: Можете да добавите поддръжка за различни програмни езици и инструменти.
- Интеграция с Git: Лесно управление на версиите на кода директно в редактора.
Тези характеристики правят VS Code популярен избор сред разработчиците по целия свят.
2. Системни изисквания
Преди да инсталирате VS Code на Windows 11, уверете се, че вашата система отговаря на следните минимални изисквания:
- Операционна система: Windows 7, 8/8.1 или Windows 10/11.
- Процесор: 1.6 GHz или по-бърз.
- RAM: Минимум 1 GB RAM.
- Свободно дисково пространство: Най-малко 200 MB свободно място за основната инсталация.
Ако компютърът ви отговаря на тези изисквания, можете спокойно да продължите с инсталацията.
3. Стъпки за инсталация на Visual Studio Code
3.1 Изтегляне на инсталационния файл
- Отворете браузъра си и отидете на официалния сайт на Visual Studio Code.
- Щракнете върху бутона „Download for Windows“. Това автоматично ще изтегли инсталационния файл за Windows 11.
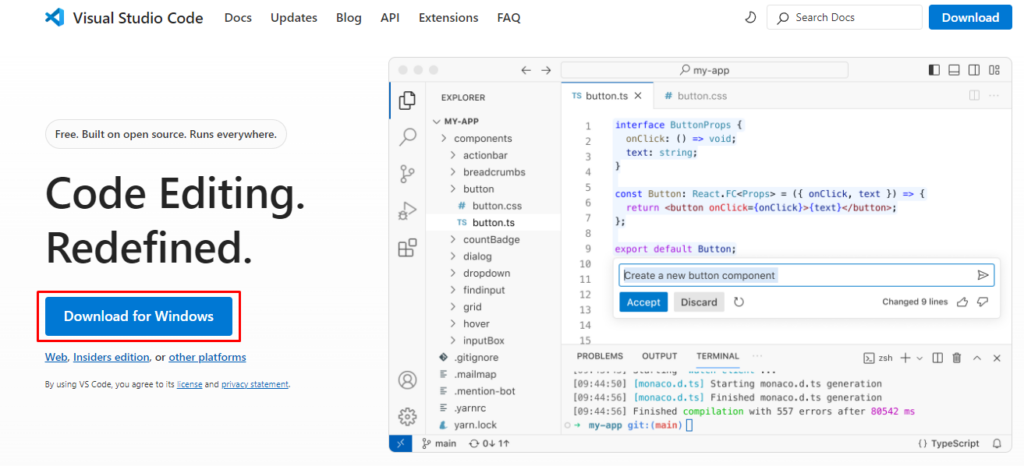
Инсталационният файл обикновено е с разширение .exe, така че след изтеглянето ще видите файла във вашата папка за изтегляния.
3.2 Стартиране на инсталационния файл
След като изтеглите инсталационния файл, е време да стартирате процеса на инсталация:
- Намерете инсталационния файл в папката „Изтегляния“ и щракнете два пъти върху него.
- Появява се прозорец за потвърждение от Windows, който ще ви попита дали искате да позволите на това приложение да направи промени по устройството ви. Изберете „Да“.
- Ще се отвори прозорецът за настройка на инсталацията на Visual Studio Code.
3.3 Следване на стъпките в инсталационния съветник
След като стартирате инсталационния файл, следвайте стъпките в съветника за инсталация:
- Приемане на лицензионното споразумение: След като се отвори инсталаторът, ще видите екран с лицензионно споразумение. Прочетете го и щракнете върху „I accept the agreement“, за да продължите.
- Избор на папка за инсталация: По подразбиране VS Code ще бъде инсталиран в папката
C:\Program Files\Microsoft VS Code. Ако желаете, можете да изберете различна локация, като щракнете върху „Browse“. - Избор на допълнителни компоненти: Тук ще имате възможност да изберете различни опции, като:
- Създаване на икона на работния плот.
- Добавяне на път до командния ред (важно, ако планирате да използвате VS Code през команден ред).
- Преглед на настройките и инсталация: След като сте избрали предпочитанията си, ще видите финален преглед на настройките. Щракнете върху „Install“, за да започне инсталацията.
3.4 Завършване на инсталацията
След като инсталацията приключи, ще видите екран с потвърждение. Тук можете да изберете опцията „Launch Visual Studio Code“, за да стартирате редактора веднага след инсталацията. Натиснете „Finish“, за да завършите процеса.

4. Първоначална настройка на Visual Studio Code
След успешната инсталация и стартиране на VS Code, редакторът ще се отвори с началния екран. Тук ще намерите различни опции и ресурси, които да ви помогнат да започнете.
4.1 Инсталиране на разширения
Една от най-големите предимства на VS Code е богатата библиотека с разширения. Можете да инсталирате допълнителни инструменти за работа с различни програмни езици, като Python, JavaScript или PHP.
За да инсталирате разширение:
- Кликнете върху иконата за разширения в страничната лента на VS Code (иконата с четири квадрата).
- Търсете разширение по име или категория. Например, ако пишете на Python, потърсете разширението „Python“.
- Кликнете върху „Install“, за да добавите разширението към вашата инсталация.
4.2 Настройки на темата и интерфейса
Visual Studio Code предлага възможност за персонализиране на темите и цветовата схема. За да промените темата:
- Отидете на менюто „File“ и изберете „Preferences“ > „Color Theme“.
- Ще видите списък с налични теми. Изберете предпочитаната от вас тема и веднага ще видите промяната в интерфейса.
5. Как да започнете да използвате VS Code
След като завършите настройката, сте готови да започнете работа с Visual Studio Code. Ето няколко основни стъпки, които да ви помогнат да започнете:
5.1 Отваряне на нов файл или проект
За да започнете работа с нов файл:
- Отидете на „File“ > „New File“, за да създадете нов файл.
- За да отворите съществуващ проект, изберете „File“ > „Open Folder“.
5.2 Запазване на файл
След като въведете код в редактора:
- Натиснете „Ctrl + S“, за да запазите файла.
- Дайте му име и изберете подходящо разширение за програмния език, който използвате (например
.pyза Python,.jsза JavaScript).
5.3 Изпълнение на код
За да изпълните кода директно от VS Code:
- Инсталирайте разширение за вашия език (например „Python Extension“ за Python).
- След като напишете кода, щракнете с десния бутон върху редактирания файл и изберете „Run“ или използвайте клавишна комбинация като
Ctrl + F5.
6. Заключение
Инсталирането на Visual Studio Code на Windows 11 е лесен и бърз процес. Следвайки горепосочените стъпки, можете бързо да инсталирате редактора и да го настроите според вашите нужди. Независимо дали сте начинаещ или опитен разработчик, VS Code ще ви предложи богати функции и гъвкавост за всякакви проекти.
След като сте готови с инсталацията, не забравяйте да разгледате разширенията и персонализиращите опции, за да направите средата си за разработка още по-продуктивна.
Благодарим ви за прочитането на статията! Ако намерихте информацията за полезна, можете да дарите посредством бутоните по-долу:
Donate ☕️ Дарете с PayPalDonate 💳 Дарете с Revolut