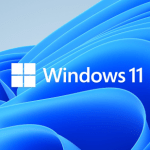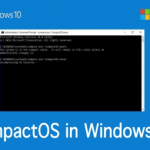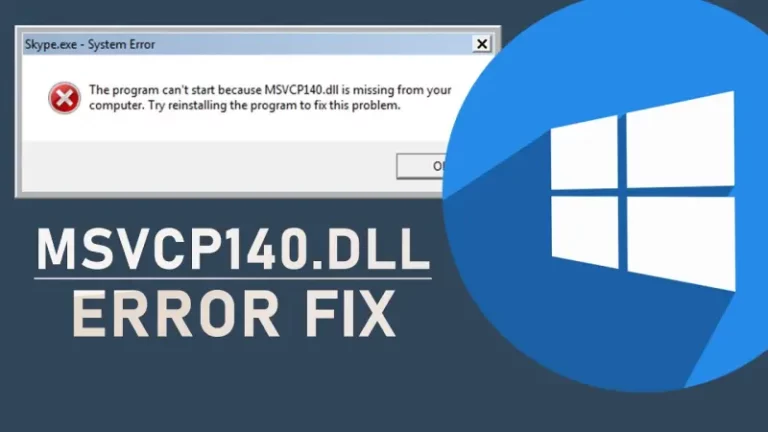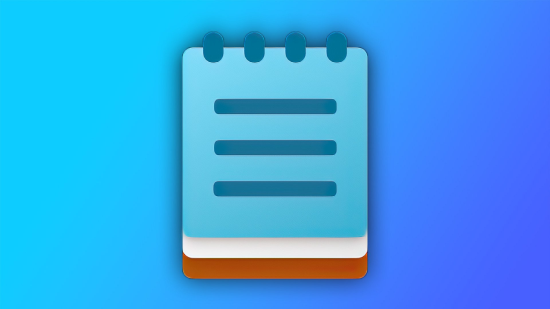Как да направите Windows 11 по-използваем и по-малко досаден
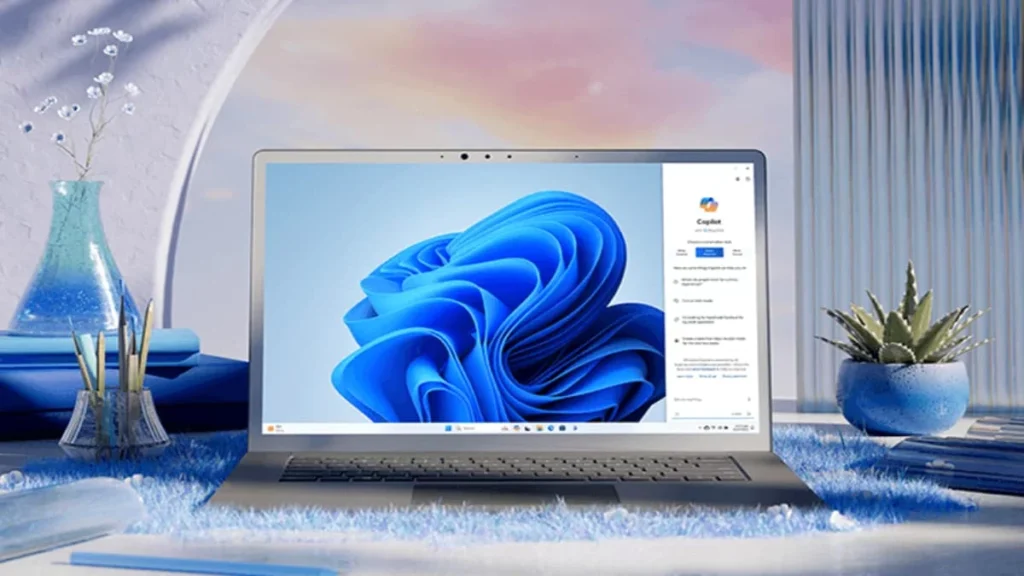
Windows 11 предлага модерен дизайн и нови функции, но някои настройки и поведение могат да бъдат досадни. В тази статия ще разгледаме как да оптимизирате системата, за да работи по-ефективно и удобно.
1. Персонализиране на началния екран и работния плот
Премахване на ненужни икони и препратки
Windows 11 добавя автоматично препратки към приложения в менюто "Start". За да ги премахнете:
- Отворете Start менюто.
- Кликнете с десен бутон върху ненужната препратка.
- Изберете "Unpin from Start".
Промяна на оформлението и цветовата схема
- Отидете в Настройки > Персонализация.
- Изберете желаните цветове и теми.
- Задайте тъмна или светла тема за по-добър визуален комфорт.
Добавяне на полезни джаджи (Widgets)
Widgets могат да показват бърза информация като време, новини и календар.
- Натиснете Win + W, за да отворите джаджите.
- Кликнете върху "Add Widgets", за да изберете полезни елементи.
2. Оптимизиране на производителността
Спиране на ненужни фоново работещи приложения
Много програми се стартират автоматично и забавят системата.
- Отворете Диспетчер на задачите (Ctrl + Shift + Esc).
- Отидете в раздела "Startup".
- Деактивирайте ненужните приложения.
Изчистване на системния диск
- Използвайте вградената функция "Disk Cleanup".
- Изтрийте временни файлове и остатъци от стари инсталации.
Регулиране на визуалните ефекти
- Отидете в Настройки > Система > За него.
- Кликнете върху "Advanced system settings".
- В раздела "Performance" изберете "Adjust for best performance".
3. Подобряване на потребителския интерфейс
Връщане на класическото контекстно меню
Windows 11 променя контекстното меню, което може да бъде неудобно.
- Отворете Команден прозорец (Win + R, напишете
cmd). - Въведете командата:Copyreg add "HKCU\Software\Classes\CLSID\{86ca1aa0-34aa-4e8b-a509-50c905bae2a2}\InprocServer32" /f /ve
- Рестартирайте компютъра.
Преместване на панела с задачи вляво
Новият центриран панел може да е неудобен за някои потребители.
- Отидете в Настройки > Персонализация > Taskbar.
- Изберете "Taskbar behaviors".
- Променете "Taskbar alignment" на "Left".
4. Намаляване на досадни известия
Изключване на съвети и препоръки
Windows 11 показва често досадни съвети.
- Отворете Настройки > Система > Уведомления.
- Изключете "Tips, tricks, and suggestions".
Контрол на фокусирания режим (Focus Assist)
- Отидете в Настройки > Система > Focus Assist.
- Изберете кога да блокирате известията.
5. Подобряване на сигурността без досадни известия
Настройки на Windows Defender
- Отворете Защитник на Windows.
- Отидете в "Virus & threat protection settings".
- Изключете ненужни проверки.
Спиране на известия за OneDrive
- Кликнете с десен бутон върху OneDrive иконата в панела.
- Отидете в "Settings".
- Премахнете отметката от "Start OneDrive automatically".
6. Разширени настройки за по-добър контрол
Използване на PowerToys за допълнителни функции
Microsoft PowerToys добавя полезни инструменти като:
- FancyZones – Персонализирано подреждане на прозорци.
- PowerToys Run – Бързо търсене на файлове и приложения.
Редактиране на групови политики (за Pro версии)
- Натиснете Win + R и напишете
gpedit.msc. - Отидете в Конфигурация на потребителя > Административни шаблони.
- Променете настройки според предпочитанията.
7. Автоматично стартиране на почистване на системата
Windows 11 има вградени инструменти за поддръжка, които могат да се изпълняват автоматично.
Настройка на Storage Sense за автоматично почистване
Storage Sense автоматично изтрива временни файлове и излишни данни.
- Отворете Настройки > Система > Съхранение.
- Активирайте Storage Sense.
- Кликнете на "Configure Storage Sense or run it now".
- Задайте колко често да се изпълнява (напр. ежедневно, седмично).
- Изберете какво да се изтрива (временни файлове, кошче и др.).
Създаване на автоматична задача в Task Scheduler
Можете да настроите автоматично изпълнение на Disk Cleanup през Task Scheduler:
- Натиснете Win + R, напишете
taskschd.mscи натиснете Enter. - Кликнете на "Create Task" в дясното меню.
- В "General" задайте име (напр. "Auto Cleanup").
- В "Triggers" добавете нов тригер (напр. ежеседмично).
- В "Actions" добавете ново действие:
- Програма/скрипт:
cleanmgr.exe - Аргументи:
/sagerun:1(създайте първо настройка сcleanmgr /sageset:1)
- Програма/скрипт:
- Запазете задачата.
8. Премахване на ненужни приложения
Windows 11 идва с много предварително инсталирани приложения (bloatware), които заемат място и ресурси.
Деинсталиране на ненужни програми през Настройки
- Отворете Настройки > Приложения > Инсталирани приложения.
- Търсете ненужни програми (напр. "Candy Crush", "Spotify").
- Кликнете върху тях и изберете "Uninstall".
Премахване на вградени Windows приложения чрез PowerShell
Някои приложения не могат да се деинсталират стандартно. Използвайте PowerShell:
- Отворете PowerShell като администратор (Win + X > Terminal (Admin)).
- Въведете командата, за да видите всички инсталирани приложения:powershellCopyGet-AppxPackage | Select Name, PackageFullName
- Намерете името на ненужното приложение (напр.
Microsoft.BingNews). - Използвайте командата за премахване:powershellCopyRemove-AppxPackage [PackageFullName] Пример:powershellCopyRemove-AppxPackage Microsoft.BingNews_4.43.11910.0_x64__8wekyb3d8bbwe
Спиране на автоматичното инсталиране на bloatware
Microsoft може автоматично да инсталира приложения след обновления. За да спрете това:
- Отворете Настройки > Приложения > Допълнителни настройки.
- Изключете "App recommendations".
Заключение
След тези стъпки Windows 11 ще бъде по-бърз, удобен и без досадни известия. Също Windows 11 ще бъде по-чист, бърз и без ненужни приложения. Автоматичното почистване ще поддържа системата оптимизирана, а премахването на bloatware ще освободи място и ресурси. Персонализирането и оптимизацията са ключови за по-добро потребителско изживяване.
Благодарим ви за прочитането на статията! Ако намерихте информацията за полезна, можете да дарите посредством бутоните по-долу:
Donate ☕️ Дарете с PayPalDonate 💳 Дарете с Revolut