Как да подобрим работата с Windows Command Prompt
 1. Как да отворим Command Prompt в папката, в която работим
1. Как да отворим Command Prompt в папката, в която работим
Един от най-дразнещите неща свързани с Command Prompt е, че той винаги се стартира в текущата потребителската директория. Обикновено това е C: Users <потребител>. Работата е там обаче, че Command Prompt рядко е необходим там и когато го стартирате трябва първо да се придвижите до действителната директория, в която искате да работите – и това понякога е малко досадно.
За щастие, Windows предлага опция да стартирате командния ред незабавно от всяко място. Задръжте натиснат клавиша Shift, след това кликнете с десния бутон и ще се отвори меню, от което може да изберете опцията „Open Command Window here”.
2. Стартирайте Command Prompt като Admin
В Windows, командите, които се изпълняват от Command Prompt имат привилегиите на потребителския акаунт. Има обаче случаи, в които е необходимо да използвате администраторски достъп. Това става след като стартирате Command Prompt от опцията „Run“ от Start менюто и напишете „cmd“. Command Prompt ще се стартира с администраторски права.
3. Клавишът Tab спестява време за въвеждане на команди
След като сте отворили Command Prompt, можете да натискате клавишът Tab, за да превъртате всички файлове и папки, в текущата директория. Когато напишете някоя буква – или комбинация от букви – с помощта на клавиша Tab ще превъртите файлове и папки, които са близки до онова, което сте написали.
4. Drag & Drop
Често се налага да изписвате пълния път до файл или папката, до които желаете да получите достъп. Можете обаче да използвате функционалността Drag & Drop, за да изтеглите дадена папка или файл от прозорец директно в отворения прозорец на Command Prompt, и програмата ще изпише автоматично пълния път.
5. Преглед на цялата Command История
Когато се работи в командния ред, често ви се иска да стартирате команда, която вече сте изписвали. Единият вариант е да натиснете бутона „Up“, с което ще преминете през въведените по-рано команди една по една. Ако обаче работите отдавна, е по-добре да използвате F7. Така ще отворите друг прозорец вътре в Command Prompt, който съдържа списък с всички команди, които сте използвали.
6. Копиране на информация
Понякога се налага да копирате информацията, която е изведена на екрана от Command Prompt. Това е много полезно, тъй като някои команди съществуват предимно за изходна информация. Например, командата Ipconfig извежда IP адрес информация за системата, докато информацията driverquery извежда информацията за драйверите.
Ако искате да споделите тези данни с някой друг – може би някой от онлайн форум, който ви помага да откриете проблем в системата – тогава може да ви бъде доста неудобно да избирате всичко и да го копирате. Вместо това можете да поставите следния код след командата „: clip“
за да укажете на Command Prompt да копира данните в клипборда. Например, „driverquery : clip“. След това ще можете да копирате директно всичко където пожелаете.
Благодарим ви за прочитането на статията! Ако намерихте информацията за полезна, можете да дарите посредством бутоните по-долу:
Donate ☕️ Дарете с PayPalDonate 💳 Дарете с Revolut
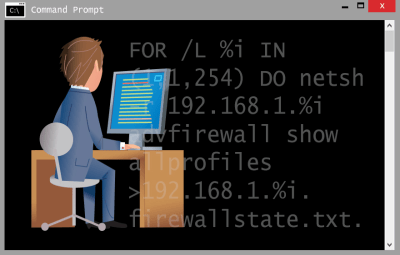 1. Как да отворим Command Prompt в папката, в която работим
1. Как да отворим Command Prompt в папката, в която работим





