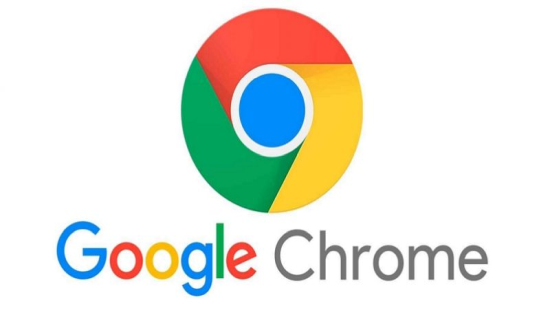Как да превърнем стария си андроид смартфон в IP камера за наблюдение

Наложи ми се да остана по-дълго време у дома, а както често се случва, това ми даде възможност за нови идеи. Докато подреждах някои стари вещи, попаднах на стария си телефон Samsung Note, който вече не използвах. Вместо да го оставя да събира прах, реших да го превърна в нещо полезно. Така ми хрумна идеята да го преобразя в IP камера за наблюдение. Процесът се оказа изненадващо лесен и достъпен, благодарение на приложението IP Webcam. Реших да споделя тази идея, за да може и други хора да дадат нов живот на старите си устройства и да ги използват за нещо практично и удобно.
Старият ви Android смартфон може да намери ново приложение като IP камера за наблюдение. Това е удобен и икономичен начин да следите дома, офиса или друга важна зона. В тази статия ще обясня как да направите това, използвайки приложението IP Webcam. Ще ви водя през всяка стъпка от процеса, като се уверим, че всичко е обяснено лесно и подробно.
Какво ви е необходимо?
За да превърнете стария си Android смартфон в IP камера, ще ви трябва следното:
- Стар Android смартфон с работеща камера.
- Wi-Fi връзка за свързване на устройството към мрежата.
- Приложението IP Webcam, налично в Google Play Store.
- Настолен компютър, лаптоп или друго устройство за гледане на потока.
Предимства на използването на IP Webcam

Приложението IP Webcam е популярно, защото предлага много функции:
- Предава видео на живо през Wi-Fi.
- Поддържа запис на видео и съхранение в облака или на устройството.
- Разполага с детекция на движение и известия.
- Позволява достъп до видеопотока през браузър.
Стъпка 1: Подгответе смартфона
1. Изтеглете приложението IP Webcam
- Отворете Google Play Store на стария си смартфон.
- Потърсете IP Webcam и натиснете бутона за изтегляне.
- Изчакайте, докато приложението се инсталира.
2. Уверете се, че устройството е заредено
Устройството трябва да бъде включено през цялото време, затова го свържете към зарядно.
3. Настройте стабилна позиция за смартфона
Използвайте стойка или поставка, за да закрепите телефона. Позиционирайте камерата така, че да покрива желаната зона.
Стъпка 2: Настройка на IP Webcam
1. Отворете приложението
- Стартирайте IP Webcam на телефона си.
- Ще видите главното меню с множество опции за настройки.
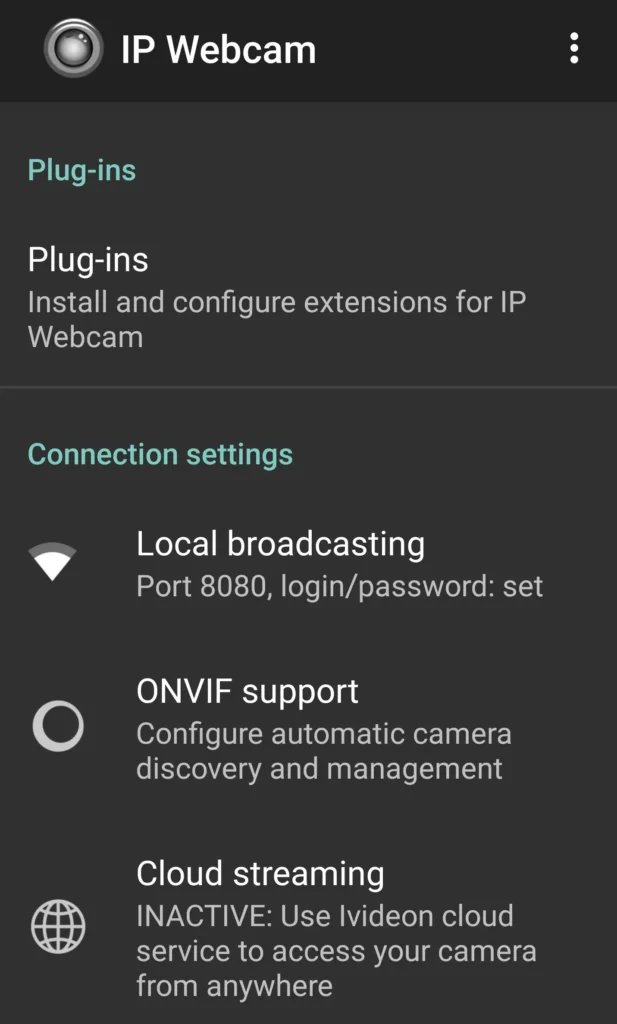
2. Конфигурирайте настройките
- Видео качество: Изберете подходящо качество на видеото според скоростта на интернет връзката.
- Резолюция: Изберете висока резолюция за по-добра картина, но имайте предвид, че това ще изисква повече данни.
- Фокус и експозиция: Настройте фокуса и яркостта, за да получите ясна картина.
3. Активирайте видео стрийма
- Превъртете надолу в менюто и намерете опцията Start Server.
- Натиснете върху нея, за да стартирате видеопотока.
Стъпка 3: Свързване към видеопотока
След като сървърът е стартиран, приложението ще покаже IP адрес. Този адрес ви позволява да гледате видеото на друго устройство.
1. Отворете уеб браузър
- На вашия компютър, лаптоп или таблет отворете предпочитания уеб браузър.
- Въведете IP адреса, който е изписан в приложението, например:
http://10.110.110.110:8080/.
2. Гледайте видеото на живо
След въвеждане на адреса, ще видите интерфейса на IP Webcam. Тук може:
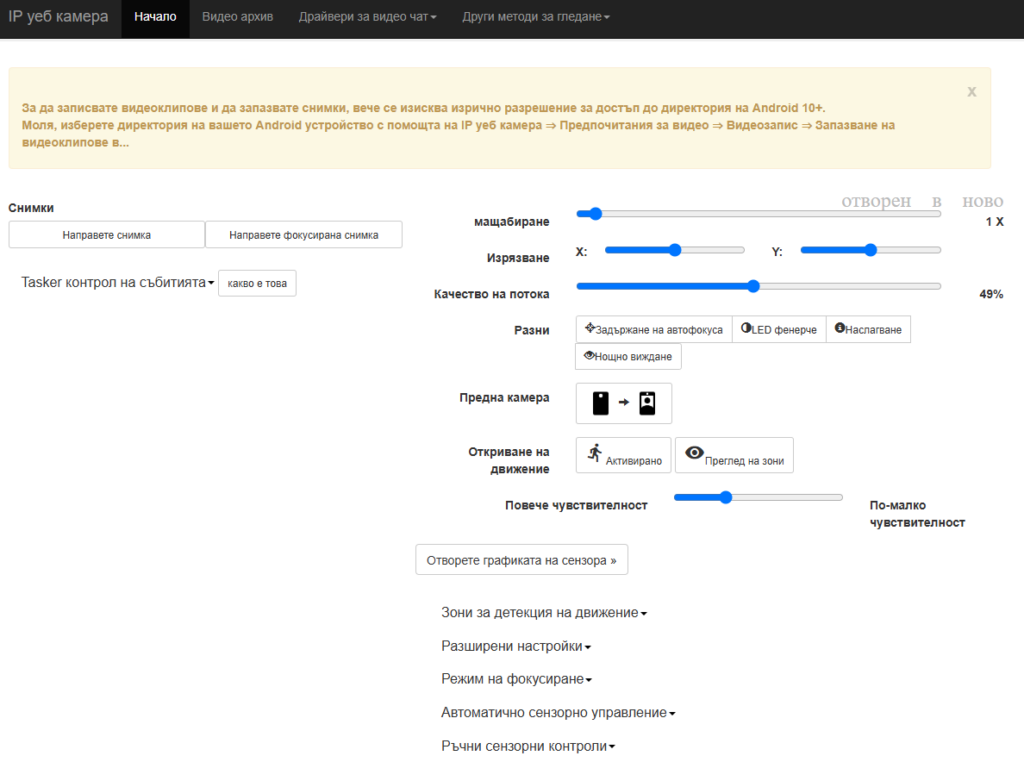
- Да гледате видеопотока.
- Да направите снимки.
- Да настроите допълнителни функции, като запис или нощно виждане.
Стъпка 4: Допълнителни функции
1. Детекция на движение
Приложението предлага възможност за активиране на детекция на движение. Това означава, че камерата ще записва само когато се открие движение.
- В менюто на приложението потърсете Motion Detection.
- Активирайте опцията и настройте чувствителността според вашите нужди.
2. Съхранение на записи
Можете да изберете къде да се съхраняват записите:
- На смартфона.
- В облачно пространство като Google Drive или Dropbox.
- На свързан компютър чрез FTP или мрежово устройство.
3. Известия
Настройте известия, за да получавате предупреждения на друго устройство, когато камерата засече движение.
Стъпка 5: Сигурност и защита
За да предотвратите нежелан достъп до камерата, вземете следните мерки:
- Настройте парола: В менюто за настройки изберете Password Protection и задайте парола.
- Ограничете достъпа: Позволете достъп само от определени устройства чрез IP филтри.
- Обновявайте приложението: Уверете се, че използвате последната версия на IP Webcam.
Стъпка 6: Оптимизация на използването
1. Намалете енергопотреблението
За да удължите живота на батерията, настройте:
- Намалено яркост на екрана.
- Автоматично изключване на екрана, когато не е необходимо.
2. Рестартирайте сървъра при нужда
Ако видеопотокът спре, рестартирайте приложението и проверете мрежовата връзка.
Заключение
С приложението IP Webcam старият ви Android смартфон може лесно да се превърне в IP камера за наблюдение. Тази настройка е достъпна и удобна, като ви дава възможност да наблюдавате важни за вас места от всяко устройство. Следвайки стъпките в тази статия, ще успеете да настроите камерата бързо и безопасно.
Благодарим ви за прочитането на статията! Ако намерихте информацията за полезна, можете да дарите посредством бутоните по-долу:
Donate ☕️ Дарете с PayPalDonate 💳 Дарете с Revolut