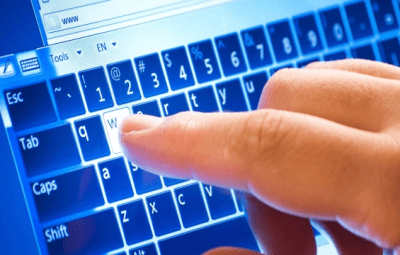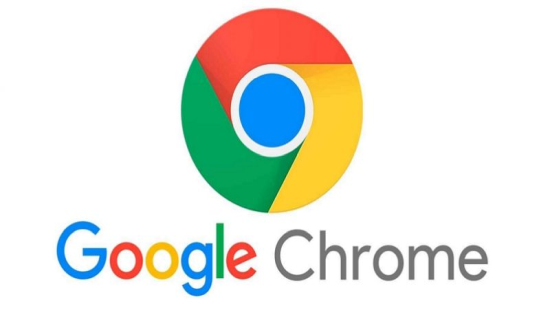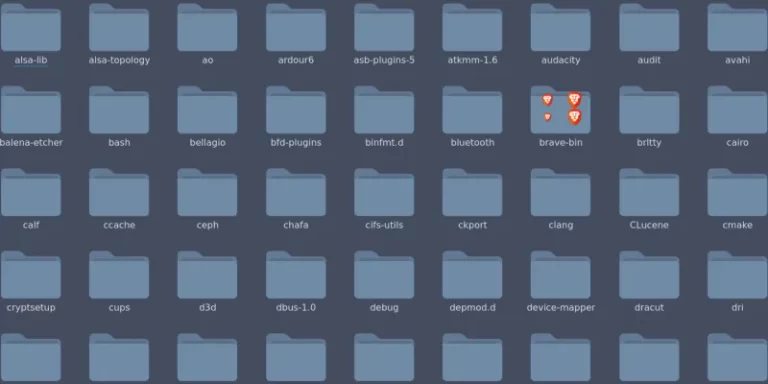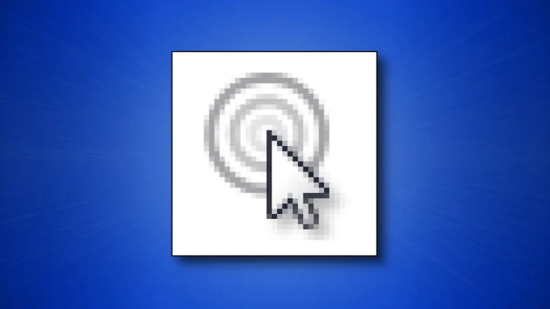Как да преглеждате и променяте настройките на BIOS (UEFI) с PowerShell
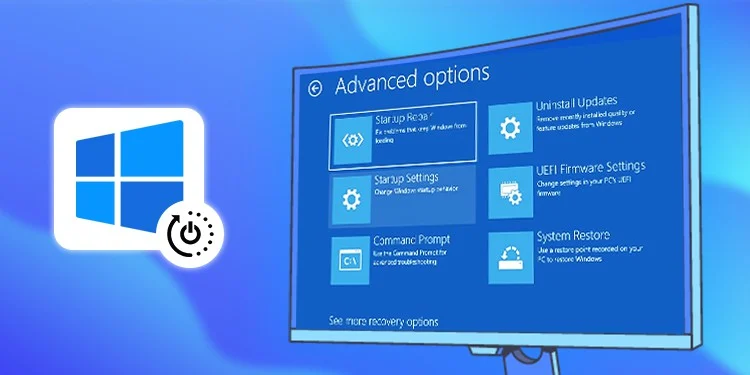
Биосът (или UEFI – Unified Extensible Firmware Interface) е съществен компонент на вашия компютър, който контролира началния процес при стартиране и настройките на хардуера. Има случаи, когато искате да промените настройките на BIOS (UEFI) на вашата система отдалечено или автоматизирате този процес
В тази статия ще ви покажа как да използвате PowerShell, за да преглеждате и променяте настройките на BIOS (UEFI).
Предварителни условия
За да следвате тези стъпки, ще ви трябват следните неща:
Компютър с Windows 10 или по-нова версия
Активен PowerShell потребител
Права за администратора на компютъра
Преглеждане на BIOS настройките
Отворете PowerShell
Стартирайте PowerShell като администратор, за да имате достъп до всички необходими права.
Използвайте Get-WmiObject
PowerShell предоставя командата Get-WmiObject, която позволява достъп до информацията за BIOS. Въведете следната команда:
Get-WmiObject -Class Win32_BIOS
Тази команда ще изведе информация като версия на BIOS, производител и други важни настройки.
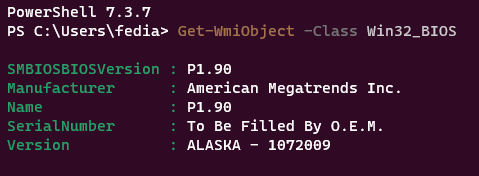
За да видите пълния списък с параметри на BIOS, които са налични в WMI класа Win32_BIOS , използвайте следната команда:
Get-WmiObject -Class Win32_BIOS | Format-List *
Можете да видите само настройките на BIOS, които ви интересуват. Например версия на BIOS, сериен номер на компютъра, производител и дата на издаване:
Get-WmiObject -Class Win32_BIOS | Select SMBIOSBIOSVersion, Manufacturer, SerialNumber, ReleaseDateПромяна на BIOS Настройките
Забележка: Промяната на настройките на BIOS може да бъде рискована и може да доведе до нежелани проблеми. Извършвайте го само, ако сте напълно уверени в това, което правите.
Първо, трябва да инсталирате модула за BIOS на вашия компютър. Можете да направите това, като изпълните следната команда в PowerShell:
Install-Module -Name BiosМожете да използвате отделен модул на PSGallery, наречен Get-BIOS , за да получите BIOS/UEFI настройки за компютри Dell, HP, Lenovo и Toshiba:
Install-Module GetBIOS
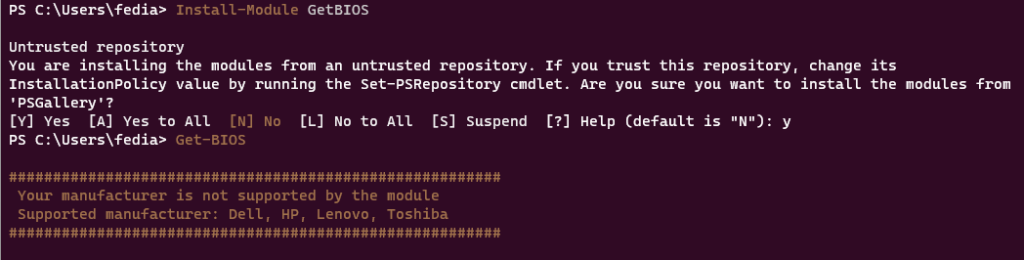
За да промените настройките на BIOS, можете да използвате командата Set-BiosSettings. Тази команда изисква два аргумента:
- Name – Името на настройката, която искате да промените
- Value – Новата стойност на настройката
Например, за да промените паролата за BIOS, можете да използвате следната команда:
Set-BiosSettings -Name Password -Value "MyNewPassword"Сигурност
Моля, бъдете внимателни, когато променяте настройките на BIOS. Неправилните промени могат да повредят вашия компютър.
Пример
В този пример ще използваме PowerShell, за да променим настройките за стартиране на нашия компютър.
Първо, ще използваме командата Get-BiosSettings, за да проверим текущите настройки за стартиране.
Get-BiosSettings -Category StartupИзходът от тази команда ще бъде подобен на следния:
Name Value
---- -----
BootDeviceOrder Diskette,USB,CDROM,HDD
BootMode Legacy
BootOrder Diskette,USB,CDROM,HDD
Както можете да видите, текущите настройки за стартиране са следните:
- BootDeviceOrder: USB, CDROM, HDD
- BootMode: Legacy
- BootOrder: USB, CDROM, HDD
Искаме да променим настройките за стартиране, така че компютърът ни да стартира първо от USB устройството. За да направим това, ще използваме командата Set-BiosSettings.
Set-BiosSettings -Name BootDeviceOrder -Value USB
След като изпълним тази команда, настройките за стартиране ще бъдат променени на следното:
- BootDeviceOrder: USB
- BootMode: Legacy
- BootOrder: USB
За да проверим дали настройките са променени, можем да използваме отново командата Get-BiosSettings.
Get-BiosSettings -Category Startup
Изходът от тази команда ще бъде подобен на следния:
Name Value
---- -----
BootDeviceOrder USB
BootMode Legacy
BootOrder USB
Както можете да видите, настройките за стартиране са сега правилно променени.
Заключение
С PowerShell можете лесно да преглеждате и променяте настройките на BIOS (UEFI) на вашия компютър. Все пак, бъдете внимателни и се уверете, че разбирате последиците на вашите действия. Прегледът и промяната на BIOS настройките може да бъде опасен процес и може да доведе до непоправими проблеми с хардуера, ако не се извършва правилно.
Благодарим ви за прочитането на статията! Ако намерихте информацията за полезна, можете да дарите посредством бутоните по-долу:
Donate ☕️ Дарете с PayPalDonate 💳 Дарете с Revolut