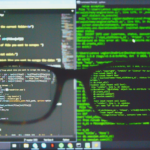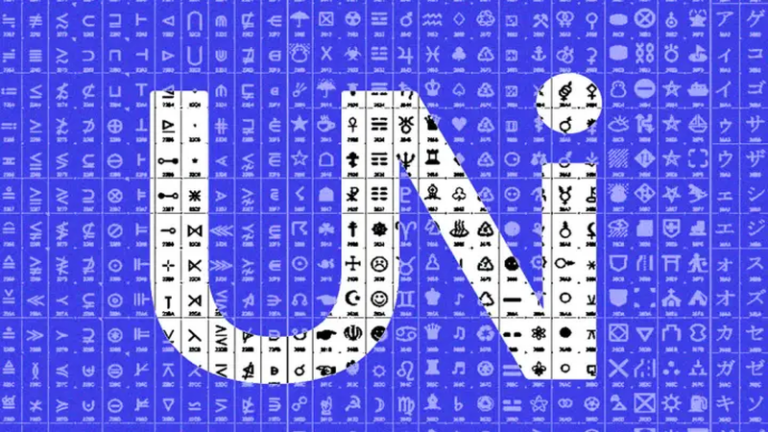Как да проверите резултата си за работа с Windows

Потребителите често се интересуват от производителността на своите компютри. Един от начините да оцените системата си е чрез Windows System Assessment Tool (WinSAT). Това е инструмент, който измерва представянето на хардуера и предоставя оценка. В тази статия ще разгледаме как да използвате PowerShell и Get-CimInstance Win32_WinSat, за да проверите производителността си.
Какво представлява WinSAT?
WinSAT е вграден инструмент в Windows, който тества ключови хардуерни компоненти. Той предоставя оценка за производителността на процесора, паметта, графичната карта и твърдия диск. Тези оценки са полезни за определяне на способността на компютъра да изпълнява задачи като игри, мултимедийни приложения или офис работа.
Оценките се базират на различни тестове, които включват:
- Производителност на процесора
- Бързодействие на оперативната памет
- Графична производителност за десктоп и 3D приложения
- Скорост на твърдия диск
Как да проверите резултата си с PowerShell
Windows предоставя няколко начина за извличане на информация за системата, но PowerShell е един от най-удобните. С командата Get-CimInstance Win32_WinSat можете да получите данни за WinSAT тестовете. Следвайте тези стъпки:
Инструкции за изпълнение
- Отворете PowerShell
- Натиснете
Win + Sи напишете "PowerShell". - Изберете "Run as Administrator".
- Натиснете
- Въведете командата Въведете следната команда в PowerShell:
Get-CimInstance -ClassName Win32_WinSat- Прегледайте резултатите Командата ще върне списък с резултати за различните компоненти. Например:
- CPUScore: Производителност на процесора.
- MemoryScore: Скорост на оперативната памет.
- GraphicsScore: Графична производителност за десктоп приложения.
- D3DScore: Оценка за 3D графика.
- DiskScore: Скорост на твърдия диск.
- Запишете оценките Запишете тези оценки, за да разберете кои компоненти се нуждаят от подобрение.
Примерен изход
Това са резултатите от WinSAT тестовете на моя компютър:
CPUScore : 9,4
D3DScore : 9,9
DiskScore : 8,8
GraphicsScore : 9,9
MemoryScore : 9,4
TimeTaken : MostRecentAssessment
WinSATAssessmentState : 1
WinSPRLevel : 8,8
Ето обяснение на всяко от тези полета и какво означават те:
1. CPUScore: 9,4
Това е оценката за производителността на процесора (CPU). Оценката 9.4 показва, че процесора е мощен и може да се справя с взискателни задачи като обработка на данни, рендиране и виртуализация.
2. D3DScore: 9,9
Тази оценка измерва производителността на графична карта за 3D графика. Резултатът 9.9 означава, че графичната карта е отлично подготвена за интензивни 3D приложения и игри с висока резолюция.
3. DiskScore: 8,8
Това е оценката за производителността на дисковата система. Оценката 8.8 предполага, че се използва бърз диск, като SSD. Въпреки че тази оценка е малко по-ниска от останалите, тя все още е много добра.
4. GraphicsScore: 9,9
Тази оценка показва производителността на графичната карта за стандартни графични приложения (десктоп графика). Резултатът 9.9 показва, че системата е идеална за гладка визуализация и мултимедийни задачи.
5. MemoryScore: 9,4
Това е оценката за производителността на оперативната памет (RAM). Резултатът 9.4 показва, че паметта е много бърза и позволява ефективна многозадачност и работа с големи обеми данни.
6. TimeTaken: MostRecentAssessment
Това означава, че стойностите, които виждате, са от последното изпълнение на тестовете. WinSAT запазва тези резултати и ги показва до следващото стартиране на тестовете.
7. WinSATAssessmentState: 1
Това поле показва състоянието на тестовете. Стойността „1“ означава, че последната оценка е успешна и няма проблеми.
8. WinSPRLevel: 8,8
Това е общият индекс на производителността на системата. Той е равен на най-ниската оценка от всички компоненти (в случая DiskScore: 8,8). Windows приема най-ниската стойност като индикатор за "тясното място" в производителността.
Това показва оценките на компонентите в скала от 1.0 до 9.9. По-високата стойност означава по-добра производителност.
Изпълнение на WinSAT от команден ред
Освен PowerShell, можете да използвате командния ред, за да стартирате WinSAT тестове. За целта следвайте стъпките:
- Отворете Command Prompt
- Натиснете
Win + R, въведете "cmd" и натиснете Enter.
- Натиснете
- Стартирайте WinSAT тест Въведете следната команда:
winsat formal- Тази команда изпълнява всички налични тестове и показва резултатите.
- Прегледайте изхода След изпълнение на теста, ще видите изход с подробни оценки.
- Съхранение на резултатите Резултатите могат да бъдат намерени в папката
C:\Windows\Performance\WinSAT\DataStoreпод формата на XML файлове.
Как да анализирате резултатите
Резултатите от WinSAT са представени в текстови формат, но можете да ги интерпретирате по следния начин:
- Оценки над 7.0: Висока производителност, подходяща за игри и мултимедия.
- Оценки между 5.0 и 7.0: Добра производителност за офис работа и базови игри.
- Оценки под 5.0: Системата може да срещне трудности с по-сложни приложения.
Как да оптимизирате производителността
След като получите резултатите, може да се наложи да подобрите някои компоненти. Ето някои препоръки:
- Подобрете процесора Ако
CPUScoreе нисък, помислете за надграждане на процесора. Изберете такъв с повече ядра и по-висока тактова честота. - Добавете RAM Ако
MemoryScoreе нисък, увеличете оперативната памет. Повечето системи работят оптимално с 16GB или повече. - Надстройте графичната карта Ниската оценка за
GraphicsScoreилиD3DScoreпоказва, че видеокартата ви се нуждае от подобрение. - Сменете твърдия диск с SSD Ако
DiskScoreе нисък, заменете механичния диск с SSD. Това значително ще ускори зареждането на приложения и файлове.
Благодарим ви за прочитането на статията! Ако намерихте информацията за полезна, можете да дарите посредством бутоните по-долу:
Donate ☕️ Дарете с PayPalDonate 💳 Дарете с Revolut