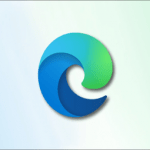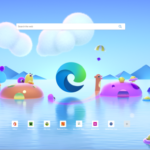Как да редактираме изображения директно в Microsoft Edge?
Днес, повечето потребители на компютри имат нужда от средства за бързо и лесно редактиране на изображения. В тази статия ще ви покажем как да редактирате изображения директно в Microsoft Edge.
Отворете изображението в Microsoft Edge
За да редактирате изображение в Microsoft Edge, първо трябва да го отворите в браузъра. Можете да го направите, като кликнете с десния бутон върху изображението и изберете опцията "Отвори с Microsoft Edge".
След това кликнете с десния бутон върху изображението и изберете опцията Редактиране на изображение
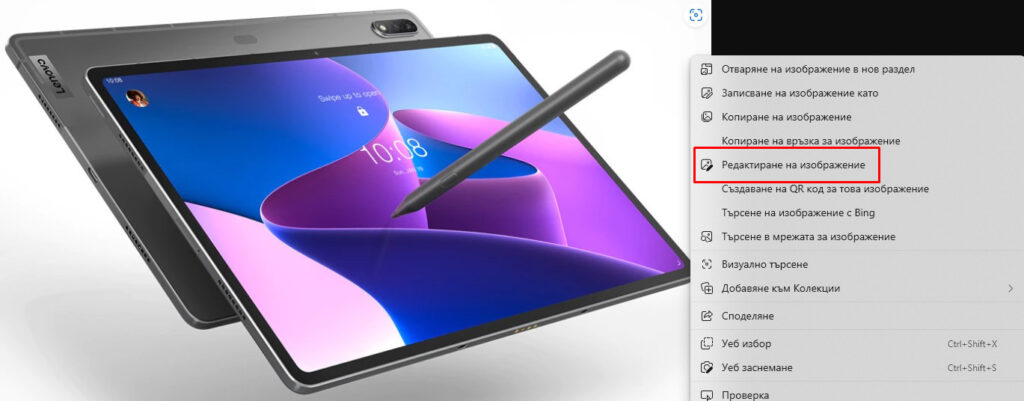
Използвайте инструментите за редактиране на изображения
Когато изображението е отворено в Microsoft Edge, можете да използвате няколко инструмента за редактиране на изображения, които са вградени в браузъра. В менюто на изображението ще намерите инструменти като "Изрязване", "Корекция", "Контраст", "Наситеност", "Филтър" и други.
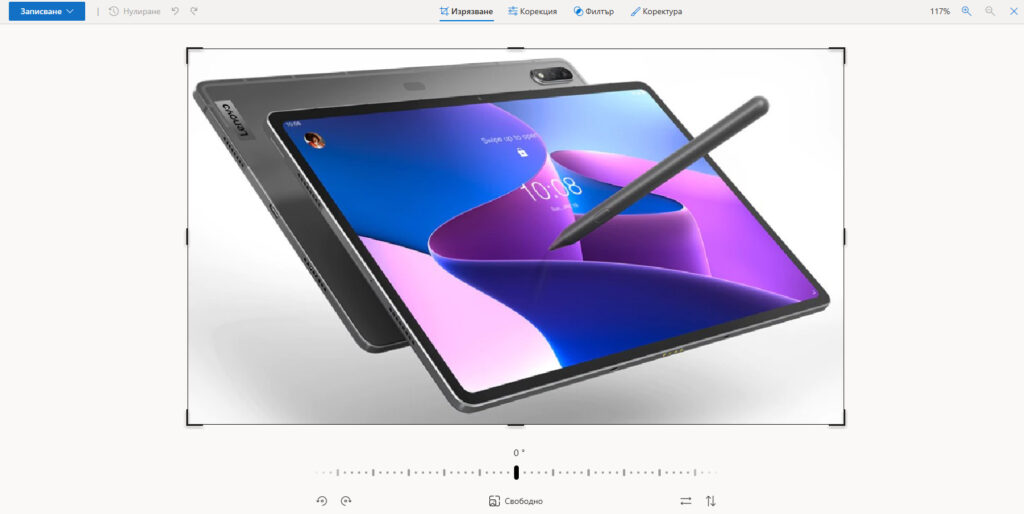
Изрязвайте, обръщайте или завъртайте изображението
Можете да изрежете нежеланите части или да използвате предварително зададени съотношения.
Можете също така да завъртите изображение наляво и надясно с 90 градуса или с нарастващи градуси – или да обърнете изображение на 180 градуса.
Изберете Изрязване и след това от лентата с инструменти в долната част изберете опция:
Завъртане по посока на часовниковата стрелка. Показва икона със стрелка по посока на часовниковата стрелка.
Или обратно на часовниковата стрелка Показва икона със стрелка обратно на часовниковата стрелка.
Използване на предварително зададеното съотношение на страните Показва икона с малък квадрат вътре в по-голям квадрат.
Вертикално обръщане на изображението Показва икона със стрелки нагоре и надолу. или хоризонтално Показва икона с лява и дясна стрелка.
Свободно завъртане на снимката с помощта на плъзгача
Нагласете осветеността и контраста на изображението
Ако искате да направите изображението по-ярко или по-тъмно, можете да използвате инструмента "Осветляване/Затъмняване".
Кликнете върху бутона "Осветляване/Затъмняване" и използвайте плъзгачите, за да настроите осветеността и контраста на изображението.
Наситете изображението
Ако искате да направите цветовете по-наситени или по-бледи, можете да използвате инструмента "Наситеност". Щракнете върху бутона "Наситеност" и използвайте плъзгачите, за да настроите наситеността на изображението.
Приложете филтри към изображението
Използвайте филтри, за да прецизирате тона на изображенията или да добавите специални ефекти, за да трансформирате изображението само с едно кликване.
Маркиране на снимки
Понякога в историята има нещо повече от това, което изображението може да предаде само по себе си. Добавете лично докосване до любимите си моменти, като рисувате върху изображението.
Когато приключите с редактирането на изображението, можете да кликнете/докоснете Запазване, за да го запишете на устройството си или да го копирате в клипборда.
С помощта на тези инструменти можете да изрежете изображението, да добавите бележки или да рисувате върху него. След като приключите с редакцията, може да запазите резултата си като нов файл или да заместите оригиналното изображение.
В заключение, Microsoft Edge предлага удобни инструменти за редактиране на изображения, които ви позволяват да правите бързи и лесни промени без да е необходимо да използвате друго приложение
Благодарим ви за прочитането на статията! Ако намерихте информацията за полезна, можете да дарите посредством бутоните по-долу:
Donate ☕️ Дарете с PayPalDonate 💳 Дарете с Revolut