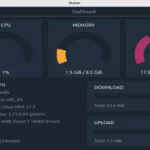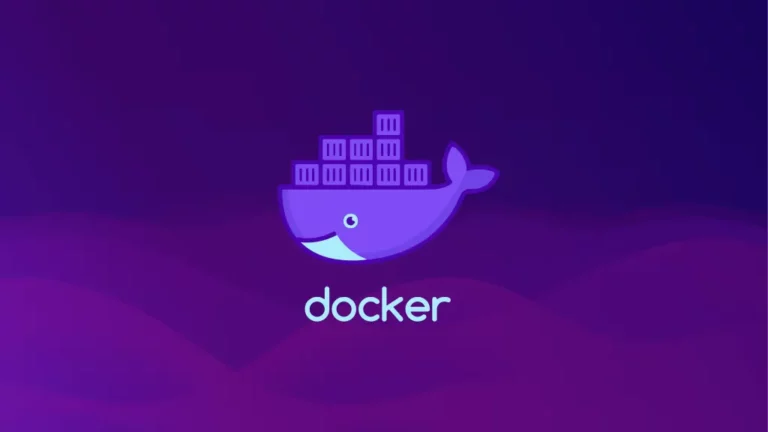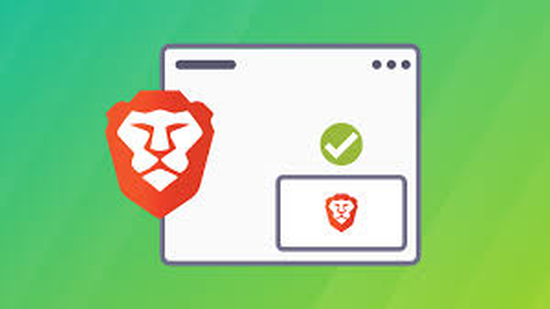Как да стартирам почистване на диска на моя лаптоп?
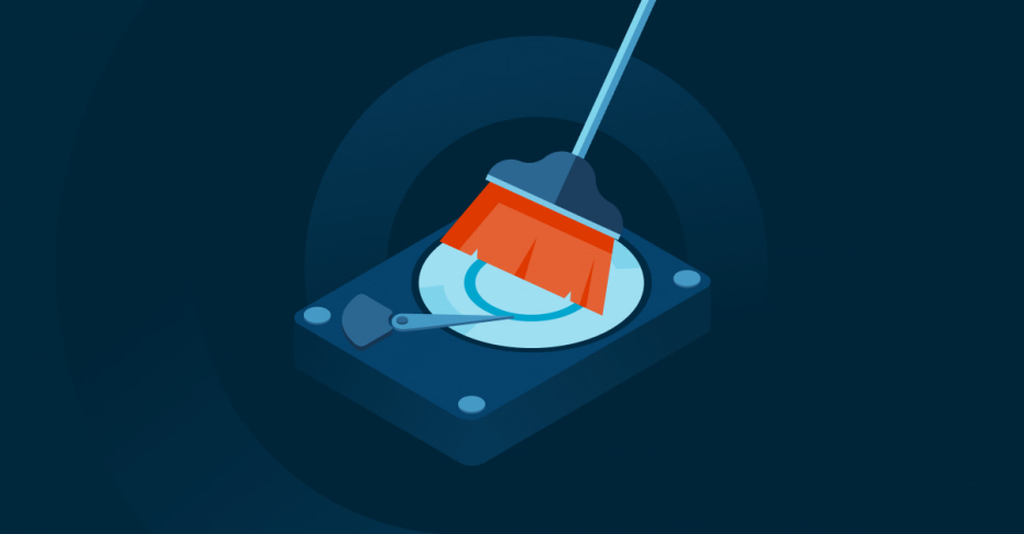
Почистването на диска е важна стъпка за поддържане на производителността и здравето на вашия лаптоп. Натрупването на ненужни файлове, кеш и приложения може да забави системата и да заеме ценен дисков капацитет. В тази статия ще разгледаме подробно как да стартирате процеса на почистване на диска, независимo дали използвате Windows, macOS или Linux. Ще обсъдим също защо е важно редовното почистване на диска и какви инструменти могат да бъдат полезни.
Защо е важно редовното почистване на диска?
Редовното почистване на диска има няколко основни ползи:
- Подобряване на производителността: Премахването на ненужни файлове освобождава ресурси и подобрява скоростта на вашия лаптоп.
- Освобождаване на дисково пространство: Ненужните файлове заемат място, което можете да използвате за по-важни данни.
- По-добра организация: Чистият диск улеснява намирането на важни файлове.
- Защита от проблеми: Някои файлове могат да причинят грешки или конфликти в системата.
Стъпка 1: Анализирайте текущото състояние на диска
Преди да започнете почистването, е важно да разберете какво заема място. За тази цел използвайте вградени или външни инструменти.
Windows
- Отворете приложението "Този компютър" (This PC).
- Щракнете с десния бутон върху вашия основен диск (обикновено "C:").
- Изберете "Свойства" (Properties).
- Щракнете върху бутона "Почистване на диска" (Disk Cleanup).
macOS
- Отворете менюто "Apple" и изберете "About This Mac".
- Отидете в раздела "Storage".
- Щракнете върху "Manage", за да видите подробности за съхранението.
Linux
- Отворете терминала.
- Използвайте командата
df -h, за да видите текущото използване на диска. - Инсталирайте инструменти като
Baobabилиncduза по-подробен анализ.
Стъпка 2: Изтрийте ненужните файлове
След като анализирате състоянието на диска, можете да премахнете ненужните файлове.
Windows
- Стартирайте инструмента "Почистване на диска" (Disk Cleanup).
- Изберете типовете файлове, които искате да изтриете (напр. временни файлове, кеш, кошче).
- Щракнете върху "OK", за да потвърдите изтриването.
Допълнителен инструмент: Използвайте "Storage Sense" в Windows 10/11 за автоматично почистване.
macOS
- Използвайте вградения инструмент "Optimize Storage".
- Изтрийте стари файлове и кешове от папката "Downloads" или "Library".
- Изпразнете кошчето (Trash).
Linux
- Използвайте командата
rmза ръчно изтриване на ненужни файлове. - Инсталирайте и използвайте инструменти като
BleachBitза автоматизирано почистване. - Изпразнете папката "Trash" от графичния интерфейс или чрез терминала.
Стъпка 3: Деинсталирайте ненужни приложения
Ненужните приложения често заемат значително пространство и могат да забавят системата.
Windows
- Отворете "Control Panel" и изберете "Programs and Features".
- Прегледайте списъка с инсталирани програми.
- Изберете и деинсталирайте приложения, които вече не използвате.
macOS
- Преместете ненужните приложения в кошчето (Trash).
- Използвайте приложения като "AppCleaner" за пълно премахване.
Linux
- Използвайте командата
sudo apt-get remove [име на приложение]за Ubuntu/Debian. - За други дистрибуции проверете съответния пакетен мениджър.
Стъпка 4: Почистете кешовете и временните файлове
Кешовете са временни файлове, които могат да заемат значително място.
Windows
- Отворете "Run" (Win + R) и въведете
tempили%temp%. - Изтрийте всички файлове в папката.
- Използвайте софтуер като CCleaner за допълнително почистване.
macOS
- Отворете Finder и натиснете "Go to Folder" (Shift + Command + G).
- Въведете
~/Library/Cachesи изтрийте ненужните кешове.
Linux
- Използвайте командата
sudo apt-get autocleanза почистване на пакетния кеш. - Изтрийте кешове от директорията
~/.cache.
Стъпка 5: Освободете място от големи файлове
Премахването или архивирането на големи файлове може да освободи значително пространство.
Windows
- Използвайте "File Explorer", за да сортирате файловете по размер.
- Прехвърлете големи файлове на външен диск или в облак.
macOS
- Отидете в "Manage Storage" и проверете секцията "Large Files".
- Прехвърлете или изтрийте ненужните файлове.
Linux
- Използвайте инструменти като
duза намиране на големи файлове. - Архивирайте или премахнете ненужните данни.
Стъпка 6: Архивирайте важните данни
Преди да предприемете по-агресивни мерки, архивирайте важните си файлове.
- Използвайте външен хард диск, USB устройство или облачни услуги като Google Drive.
- Уверете се, че архивите са сигурни и достъпни.
Стъпка 7: Дефрагментирайте или оптимизирайте диска
Дефрагментацията подобрява производителността на механичните твърди дискове (HDD).
Windows
- Отворете "Defragment and Optimize Drives".
- Изберете вашия диск и щракнете "Optimize".
macOS и Linux
- SSD дисковете не изискват дефрагментация. macOS и Linux автоматично оптимизират файловата система.
Съвети за поддържане на чист диск
- Редовно почиствайте кешовете и временните файлове.
- Използвайте инструменти за мониторинг на пространството, като TreeSize или DaisyDisk.
- Настройте автоматично почистване, ако е възможно.
- Изтривайте стари или неизползвани файлове.
- Поддържайте минимален брой инсталирани приложения.
Заключение
Почистването на диска е ключова стъпка за поддържане на бързината и ефективността на вашия лаптоп. Следвайки горепосочените стъпки, можете лесно да освободите дисково пространство и да подобрите производителността на системата. Редовната поддръжка и организираност ще ви помогнат да избегнете бъдещи проблеми и да удължите живота на вашето устройство.
Благодарим ви за прочитането на статията! Ако намерихте информацията за полезна, можете да дарите посредством бутоните по-долу:
Donate ☕️ Дарете с PayPalDonate 💳 Дарете с Revolut