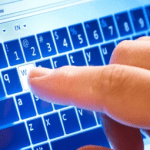Клавишни комбинации за панела със задачи (Taskbar)
Преминаване по иконите в панела със задачи
Ако желаете да преминете през всички програми в панела със задачи, без да извиквате Flip3D (с бутоните Windows+Tab), можете просто да използвате комбинацията Windows+T. Тя ще ви преведе през всички програми и даже ще ви покаже миниатюрите на стартираните приложения.
Стартиране на още едно копие на дадена програма
Промените, направени в панела със задачи в Windows 7 доведоха до това, че кликването по иконка на програма не стартира автоматично още едно нейно копие. Вместо това, кликването само отваря/свива нейния прозорец. Но ако ви трябва още едно копие или документ, натиснете Shift и кликнете по иконката в панела със задачи. Или пък използвайте средния бутон на мишката (който най-често е обединен със скрола) – това върши същата работа.
Стартиране на програма с права на администратор
За да стартирате програма с администраторски права, използвайте комбинацията Shift-Ctrl+кликване по иконата на нужната ви програма в панела със задачи.
Затваряне на миниатюрите в Taskbar
В десния горен ъгъл на всяка миниатюра сега се намира червен бутон със символа Х. Той позволява да се затвори прозореца, съответстващ на миниатюрата. Този процес обаче може да бъде ускорен – вместо да се целите в червеното квадратче, кликнете по миниатюрата със средния бутон на мишката.
Показване на Jump List
Една от най-полезните възможности на Windows 7 са Jump List. Тази възможност дава бърз достъп до често използвани команди и файлове на програми. Можете да отворите Jump List по два начина – с помощта на десния бутон на мишката по иконката на програмата или с помощта на левия бутон, като без да го пускате придвижите мишката нагоре.
Подреждане на прозорците
Новата функция Aero Snap в Windows 7 позволява да разположите прозорците на десктопа в различен вид, в зависимост от това, как искате да ги виждате. За целта обаче ви е нужна мишка, но можете да минете и без нея.
Изберете някой отворен прозорец, натиснете и задръжте клавиша Windows и със стрелките ще видите възможните варианти на поведение на Aero Snap. Така например, Windows+стрелка нагоре отваря докрай или минимизира прозореца. Windows+ стрелка наляво или надясно принуждава прозореца да заеме лявата или дясната част на екрана, а Windows+ стрелка надолу свива или възстановява прозореца.
Как да се направят всички прозорци прозрачни
Странно как са го измислили, но иконката за свиване на всички прозорци и показване на десктопа (show desktop) в предишните версии на Windows вече я няма в Windows 7. Тя е заменена от съвсем малка област в десния край на панела със задачи. Друга функция на тази област е, че като я посочите с мишката, всички прозорци става прозрачни и можете да видите десктопа си. За същата цел можете да използвате и комбинацията Windows+ интервал.
Свиване на всички прозорци освен активния
Понякога възниква необходимост от минимизиране на всички прозорци, с изключение на активния. В Windows 7 това лесно може да се направи с комбинацията Windows+Home.
Преместване на прозореца на друг екран
Многоекранните системи са удобни, но разпределянето на прозорците на няколко екрана може да стане проблем. Това не касае Windows 7. За целта можете да се възползвате от комбинацията Shift+Windows+стрелка наляво/надясно, за да изпратите прозореца на съответния екран.
Използване на лупа
Ако имате проблеми със зрението или резолюцията ви е много висока и не можете да видите някой дребен детайл на дисплея, използвайте клавишната комбинация Windows+Плюс, за да стартирате лупа и увеличите екрана. По съшия начин приложете Windows+Минус, за да го намалите.
Настройка на проектора
Ако използвате компютър с Windows 7 и имате проектор, можете да покаже картината само на монитора, само на проектора или на двете места едновременно. Това става чрез комбинацията Windows+P.
Благодарим ви за прочитането на статията! Ако намерихте информацията за полезна, можете да дарите посредством бутоните по-долу:
Donate ☕️ Дарете с PayPalDonate 💳 Дарете с Revolut