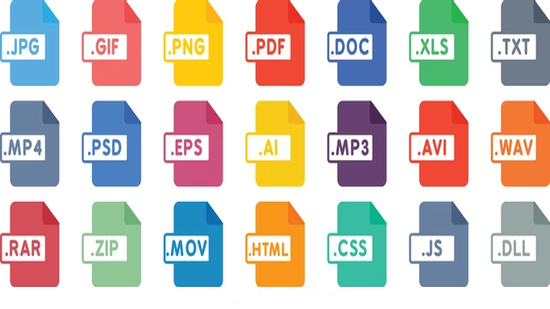Пълна настройка и оптимизация на Mozilla Firefox
1. Изтеглете и инсталирайте Mozilla Firefox от:
- Официалната страница на Mozilla Firefox
- 2. След това свалете и инсталирайте:
- Adobe Flash Player Базирана браузър платформа осигуряваща Ви Преглед на флаш анимация и видео съдържание.
- Adobe Shockwave Player С него имате достъп до ослепителени 3D игри и развлечения, интерактивни демонстрации на продукти, и приложения за онлайн обучение.
- java JAVA плъгин, за да можете да гледате java applets и java applications.
- 3. Полезно четиво и добавки.Възможности на браузъраНачални настройкиДобавкиДекорацииТеми
- 4. Настройки за Firefox
За да попаднете на страницата about:config, е необходимо в адресната лента да бъде въведен текстът: about:config и натиснете: Enter.
Самата страница е организирана като списък от различни настройки за браузъра, състоящ се от ключови думи. Самите настройки са представени като двоични, целочислени и низови параметри. За всеки параметър са предвидени графите: "Име на настройка (Name)", "Състояние (Status)", "Тип (Type)" и "Стойност (Value)". Промените обикновено се извършват в полето "Стойност", като при двоен клик върху избрания ред превключва стойността на булевите параметри в противоположното им значение, а при целочислените и низови параметри същото действие отваря прозорец за въвеждане на нова стойност за целочислен или низов параметър. Кликването с десен бутон върху даден ред отваря контекстно меню с допълнителни възможности. Също така важна информация дава полето "Състояние (Status)", откъдето се вижда, дали има промяна в някои от параметрите, или са в начално състояние.
4.1. По-бърз Firefox
В адресната лента въведете текста: about:config и натиснете: Enter.
Ще се отвори следния прозорец:
Натиснете: Ще бъда внимателен, обещавам!
В полето на филтъра въведете pipelining . Ще останат само няколко реда с нужните ни параметри. Необходимо е да се промени следното:
network.https.pipelining – променете значението на true;
network.https.proxy.pipelining – новото значение да е true;
network.https.pipelining.maxrequests – променете значението на този параметър на 8 (по подразбиране 4).
Промените на тези настройки принуждават браузъра да извършва по няколко (8) заявки към сървъра, без да е дочакал отговор.
В полето на филтъра въведете: max-connections . В останалите редове променете следното:
network.https.max-connections – променете на 96 (начално 30 или 48);
network.https.max-connections-per-server – променете значението на 32 (начално 15).
Описаните по-горе промени ускоряват осезателно Firefox, особено при широколентови връзки.
4.2. Оптимизиране на заеманата памет
Броят на запазените страници в паметта на компютъра се определя автоматично от Firefox.
В адресната лента въведете текста: about:config и натиснете: Enter.
Натиснете: Ще бъда внимателен, обещавам!
В полето на филтъра въведете: max_total_viewers , като параметърът browser.sessionhistory.max_total_viewers има за стойност целочислено число, указващо броя на страниците в паметта. Препоръчителните значения са следните:
По подразбиране значението на този параметър е -1 , при което браузърът сам решава, колко страници да съхрани в паметта.
4.3. Прекратете вграденото във Firefox сканиране за вируси
Вграденото в браузъра сканиране за вируси силно забавя работата му, особено при изтегляне на големи файлове. Освен това, повечето потребители разчитат на собствена антивирусна програма, която автоматично сканира за вируси всеки изтеглен файл. В такъв случай, вграденото сканиране в Firefox спокойно може да бъде изключено.
В адресната лента въведете текста: about:config и натиснете: Enter.
Натиснете: Ще бъда внимателен, обещавам!
В полето на филтъра въведете: scanWhenDone , като значението на browser.download.manager.scanWhenDone трябва да се промени на false.
4.4. Включете проверката на правописа за всички полета
По подразбиране Firefox извършва правописна проверка на въведения текст само за полета, състоящи се от повече от един ред. За да се включи проверката за всички полета.
В адресната лента въведете текста: about:config и натиснете: Enter.
Натиснете: Ще бъда внимателен, обещавам!
В полето на филтъра въведете: spellcheckdefault и настройката layout.spellcheckDefault трябва да е със стойност 2.
4.5. Шрифта е малко по дебел и белия текст се преливат розов и зелен цвят?
В адресната лента въведете текста: about:config и натиснете: Enter.
Натиснете: Ще бъда внимателен, обещавам!
В полето на филтъра въведете: gfx.direct2d.disabled стойността от false трябва да се промени на true.
4.6. Как да включа отново опцията Save and Quit на Firefox, тоест да ме пита, когато искам да затворя повече от един отворен таб?
В адресната лента въведете текста: about:config и натиснете: Enter.
Натиснете: Ще бъда внимателен, обещавам!
В полето на филтъра въведете: showQuitWarning стойността от false трябва да се промени на true.
4.7. Как да възстановя търсачката по подразбиране да е Google?
В адресната лента въведете текста: about:config и натиснете: Enter.
Ще се отвори следния прозорец:
Натиснете: Ще бъда внимателен, обещавам!
В полето на филтъра въведете: keyword.URL десен бутон върху полето в контекстното меню натискате: Промяна
ще се отвори следния прозорец:
в него поставете един от следните адреси:
https://www.google.com/search?ie=UTF-8&oe=UTF-8&sourceid=navclient&q=
или
https://www.google.bg/#hl=bg&source=hp&q=
натиснете Добре
Благодарим ви за прочитането на статията! Ако намерихте информацията за полезна, можете да дарите посредством бутоните по-долу:
Donate ☕️ Дарете с PayPalDonate 💳 Дарете с Revolut