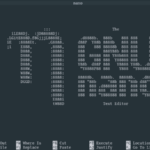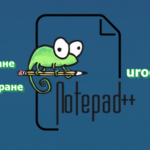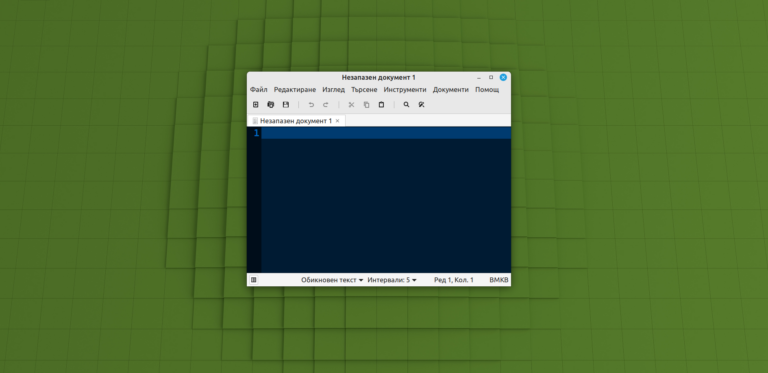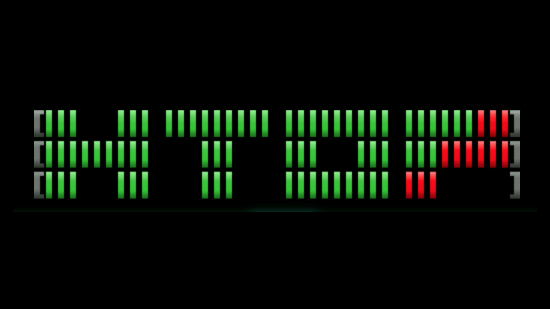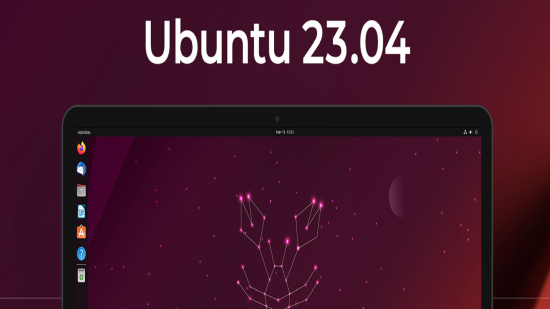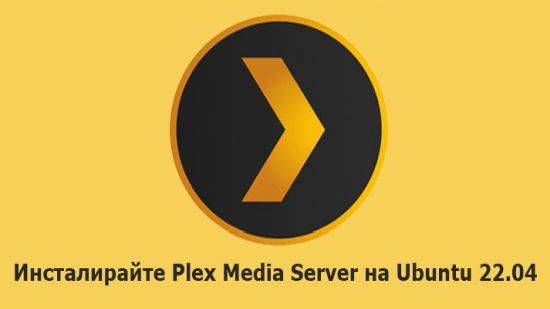Работа с Vim – Линукс текстов редактор

Vim е един от най-мощните текстови редактори, създадени за командния ред в Линукс. Той е наследник на по-стария редактор Vi, но с много подобрения и допълнителни функции. Въпреки че може да изглежда сложен на пръв поглед, Vim е невероятно ефективен и продуктивен инструмент за тези, които го усвоят.
В тази статия ще разгледаме основите на работата с Vim, как се използва, неговите режими, команди и полезни съвети за начинаещи. Ще преминем през процеса на инсталация, навигация, редактиране, записване и персонализация. Всяка стъпка ще бъде обяснена ясно, без да се предполага предварителен опит.
Какво представлява Vim?
Vim означава "Vi Improved", тоест подобрен Vi редактор. Създаден е от Bram Moolenaar през 1991 година. Оттогава насам се използва широко от програмисти, системни администратори и Линукс потребители.
Едно от най-големите предимства на Vim е, че може да се използва изцяло от клавиатурата. Това спестява време и прави работата много по-бърза след достатъчна практика.
Как да инсталирате Vim
Повечето Линукс дистрибуции вече имат инсталиран Vim. Ако не е наличен, можете лесно да го инсталирате. В зависимост от системата използвайте една от следните команди:
Ubuntu / Debian:
sudo apt update
sudo apt install vim
Fedora / CentOS / RHEL:
sudo dnf install vim
Arch Linux:
sudo pacman -S vim
След инсталация, проверете дали е успешно инсталиран с:
vim --version
Стартиране на Vim
За да стартирате Vim, отворете терминала и напишете:
vim
Ако искате да отворите конкретен файл, използвайте:
vim име_на_файла
Ако файлът не съществува, Vim ще създаде нов файл със същото име при запазване.
Разбиране на режимите на Vim
Vim работи в различни режими, които определят как се държи редакторът. Това е основна концепция, която трябва да се разбере добре.
1. Нормален режим (Normal mode)
Това е основният режим. В него не можете директно да въвеждате текст. Използва се за навигация и изпълнение на команди.
Влизате в този режим с клавиша Esc.
2. Режим за въвеждане (Insert mode)
Използва се за писане и редактиране на текст. Влизате в него с клавиша i, докато сте в нормален режим.
Излизате обратно в нормален режим с клавиша Esc.
3. Визуален режим (Visual mode)
Използва се за маркиране и селектиране на текст. Активира се с клавиша v.
Позволява ви да копирате, изтривате или премествате маркирани участъци от текста.
4. Режим за команди (Command-line mode)
Тук въвеждате команди за запазване, излизане, търсене и други действия. Активира се с двоеточие :, докато сте в нормален режим.
Пример:
:wq
Основни команди във Vim
В следващите редове ще разгледаме често използвани команди, които ще ви помогнат да започнете.
Навигация
- h – мести курсора наляво
- l – мести курсора надясно
- j – мести курсора надолу
- k – мести курсора нагоре
Можете също да използвате стрелките на клавиатурата.
- w – мести курсора към началото на следващата дума
- b – връща курсора към началото на предишна дума
- 0 – премества курсора в началото на реда
- $ – премества курсора в края на реда
Въвеждане и редактиране
- i – вмъкване преди курсора
- I – вмъкване в началото на реда
- a – добавяне след курсора
- A – добавяне в края на реда
- o – отваряне на нов ред под текущия
- O – отваряне на нов ред над текущия
- x – изтрива символ под курсора
- dd – изтрива целия ред
- yy – копира целия ред
- p – поставя копираното след курсора
- u – отмяна на последно действие
- Ctrl + r – връща последно отменено действие
Запис и изход
- :w – записва файла
- :q – излиза от редактора
- :wq – записва и излиза
- :q! – излиза без да запазва промените
- 😡 – записва, ако има промени, и излиза
Полезни трикове и съвети
Автоматично номериране на редовете
Можете да включите номериране с командата:
:set number
Ако искате това да е постоянно, добавете реда в конфигурационния файл .vimrc.
Търсене в текст
За търсене на дума използвайте:
/дума
След това натиснете n за следващо съвпадение или N за предишно.
Подчертаване на синтаксис
Vim може да подчертава синтаксиса за различни езици. Активира се с:
:syntax on
Конфигурация на Vim
Конфигурационният файл .vimrc се намира в домашната директория на потребителя:
~/.vimrc
Примерно съдържание:
set number
syntax on
set tabstop=4
set shiftwidth=4
set expandtab
Тези настройки:
- Включват номерация на редове
- Включват синтактично оцветяване
- Настройват табулацията да е 4 интервала
- Заменят табулации с интервали
Полезни плъгини за Vim
Vim може да се разшири с помощта на плъгини, които добавят функционалност. Един от най-добрите плъгин мениджъри е vim-plug.
Примерни плъгини:
- NERDTree – файлов браузър
- vim-airline – по-добра статус лента
- ctrlp – търсене на файлове
- fugitive – Git интеграция
За да използвате vim-plug:
- Инсталирайте го чрез командата:
curl -fLo ~/.vim/autoload/plug.vim --create-dirs \
https://raw.githubusercontent.com/junegunn/vim-plug/master/plug.vim
- Във
.vimrcдобавете:
call plug#begin('~/.vim/plugged')
Plug 'preservim/nerdtree'
call plug#end()
- Стартирайте Vim и изпълнете:
:PlugInstall
Защо да използваме Vim?
Въпреки че изглежда сложен, Vim предлага огромна мощност и бързина. След като го овладеете, редактирането на текст става изключително ефективно.
Vim е изцяло базиран на клавиатурата. Това ви позволява да се съсредоточите върху писането без нужда от мишка.
Той работи на почти всички операционни системи, включително Windows, macOS и всички дистрибуции на Linux.
Заключение
Работата с Vim изисква време и практика, но ползите са огромни. След като преминете през първоначалния период на учене, ще откриете, че няма по-бърз и ефективен начин за редактиране на текст.
Vim е стабилен, лек, персонализируем и разширяем. Това го прави идеален избор както за програмисти, така и за обикновени потребители.
Ако сте нови в света на Линукс, отделете време да научите основите. Vim може да промени начина, по който гледате на текстовите редактори.
Благодарим ви за прочитането на статията! Ако намерихте информацията за полезна, можете да дарите посредством бутоните по-долу:
Donate ☕️ Дарете с PayPalDonate 💳 Дарете с Revolut