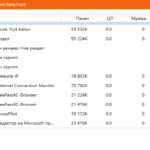Съвети и трикове за клавиатура в Windows 10
Независимо дали става въпрос за продуктивност, поддържане на връзка, или просто забавление, Windows 10 има малки трикове и комбинации, които могат да ви помогнат да постигнете повече. Ето някои от тях:
Емоджитата вече не са само за вашия телефон! Новата емоджи клавиатура в Windows 10 ви позволява да изразите себе си както никога досега. За да я използвате:
1. По време на въвеждане на текст въведете клавиш с емблемата на Windows + . (точка). Ще се покаже емоджи клавиатурата.
2. Изберете емоджи с мишката или продължете да въвеждате, за да търсите за налично емоджи, което харесвате.
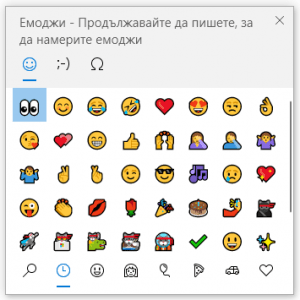
Въвеждайте всички символи
Понякога трябва да въведете знак, който не е на клавиатурата, като например дълго тире (—) или символа за авторско право (©). Ако разполагате с цифрова клавиатура на клавиатурата си, не е необходимо да търсите такъв знак и да копирате и поставяте – можете просто да го направите! Ето как:
Задръжте клавиша Alt на клавиатурата.
Докато клавиша Alt е задържан, въведете четирицифрения код на цифровата клавиатура за желания знак. (Включете началната 0, ако е необходимо.)
Пуснете клавиша Alt.
Забележка
Това работи само на цифровата клавиатура в дясно. Това няма да работи на реда от числа в горната част на клавиатурата.
Това са само някои от знаците, които можете да въвеждате с клавиша Alt:
| Символ | Име | Alt-код |
| © | Символ за авторско право | Alt+0169 |
| ® | Символ за регистрирана търговска марка | Alt+0174 |
| ™ | Търговска марка | Alt+0153 |
| • | Точка на списък | Alt+0149 |
| § | Символ на раздел | Alt+0167 |
| † | Кама | Alt+0134 |
| ‡ | Двойна кама | Alt+0135 |
| – | средно тире | Alt+0150 |
| — | дълго тире | Alt+0151 |
| ¶ | Символ за параграф | Alt+0182 |
| ¡ | Обърнат удивителен знак | Alt+0161 |
| ¿ | Обърнат въпросителен знак | Alt+0191 |
| ¢ | Знак за цент | Alt+0162 |
| £ | Британска лира | Alt+0163 |
| Є | Евро валута | Alt+0128 |
| ¥ | Японска йена | Alt+0165 |
Има някои страхотни трикове за клавиатурата, които можете да използвате, за да навигирате в Windows, както и някои други често срещани такива, които работят с много от любимите ви приложения. Мишката е чудесна, разбира се, но понякога така е по-бързо. Изпробвайте ги!
| Натискане на клавиш | Какво прави |
| Клавиш с емблемата на Windows + R | Отваря командата „Изпълнение“ |
| Клавиш с емблемата на Windows + S | Отваря „Търсене“ |
| Клавиш с емблемата на Windows + E | Отваря „Файлов мениджър“ |
| Alt + Tab | Отваря „Превключване на задачи“, придвижва напред с всяко натискане на Tab, превключва към този прозорец при пускане |
| Shift + Alt + Tab | Отваря „Превключване на задачи“, придвижва назад с всяко натискане на Tab, превключва към този прозорец при пускане |
| Клавиш с емблемата на Windows + Tab | Превключва към „Изглед на задачи“, избраният прозорец ще се върне с фокус |
| Клавиш с емблемата на Windows + стрелка нагоре | Придвижва нагоре по последователността Намален > Прозорец > Увеличен за прозореца на фокус |
| Клавиш с емблемата на Windows + стрелка надолу | Придвижва надолу по последователността Увеличен > Прозорец > Намален за прозореца на фокус |
| Клавиш с емблемата на Windows + M | Намалява всички прозорци |
| Клавиш с емблемата на Windows + D | Скрива или разкрива работния плот |
| Клавиш с емблемата на Windows + I | Отваря „Настройки” |
Източник:microsoft.com
Благодарим ви за прочитането на статията! Ако намерихте информацията за полезна, можете да дарите посредством бутоните по-долу:
Donate ☕️ Дарете с PayPalDonate 💳 Дарете с Revolut