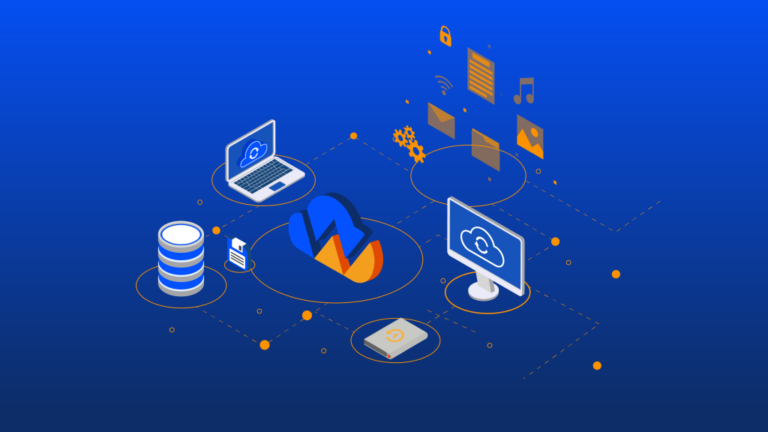Трикове (съвети) за Google Chrome
Google Chrome е един от най-добрите интернет браузъри. Браузърът Chrome на Google има много скрити малки трикове, за които може да не знаете. Ето някои от най-полезните съвети, които ще ви направят по-добър потребител на Chrome.
Използвайте групи от раздели
За да създадете група от раздели, просто кликнете с десния бутон върху раздел в Chrome и изберете Добавяне на раздела към нова група . Изберете име и цвят за вашата новосъздадена група. Кликнете върху името на групата, за да я свиете и обратно, за да я разширите.

Раздели за търсене
След няколко часа работа на компютъра си, може да се изгубите в някой от раздели в Chrome. Ако искате да потърсите конкретен раздел бързо, намерете малката стрелка, сочеща надолу в Google Chrome и кликнете върху нея.
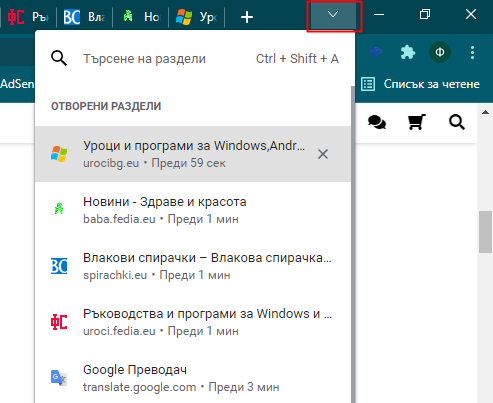
Връзка към маркиран текст
За да споделите връзката, първо трябва да отворите уебсайт в Chrome. След това изберете текста , който искате да споделите. Кликнете с десния бутон върху този маркиран текст, който сте избрали. Кликнете върху Копиране на връзката към откроения текст . След това можете да продължите да споделяте копираната връзка с когото пожелаете.
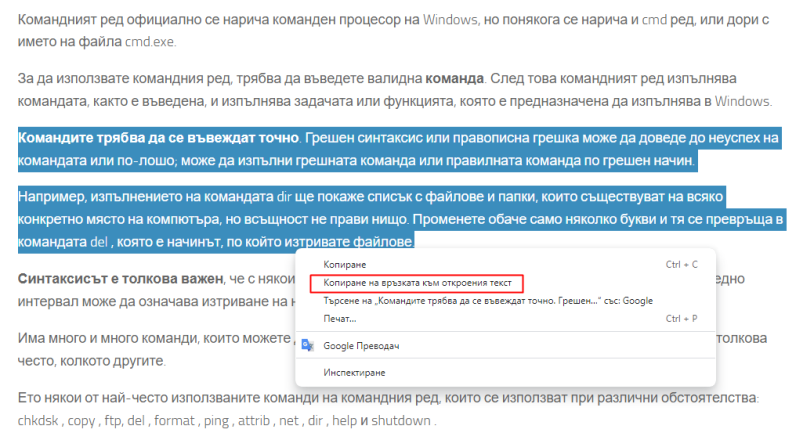
Познайте клавишните комбинации на Chrome, за да бъдете по-продуктивни.
Клавишните комбинации на Google Chrome са идеалният начин за подобряване на производителността. Ето компилация от най-добрите:
| Отворете нов прозорец | Ctrl + N |
| Отворете нов прозорец в режим инкогнито | Ctrl + Shift + N |
| Отворете нов раздел | Ctrl + T |
| Отворете отново затворените по-рано раздели | Ctrl + Shift + T |
| Отидете на следващия отворен раздел | Ctrl + Tab или Ctrl + Page Down |
| Отидете на предишния отворен раздел | Ctrl + Shift + Tab или Ctrl + Page Up |
| Отидете на конкретен раздел | От Ctrl + 1 до Ctrl + 8 |
| Отворете страницата История в нов раздел | Ctrl + H |
| Отворете страницата за изтегляния в нов раздел | Ctrl + J |
| Отворете диспечера на задачите на Chrome | Shift + Esc |
| Отворете опциите за отпечатване на текущата страница | Ctrl + P |
| Отворете опции, за да запазите текущата страница | Ctrl + S |
| Презаредете текущата страница | F5 или Ctrl + R |
| Презаредете текущата страница, като игнорирате кешираното съдържание | Shift + F5 или Ctrl + Shift + R |
| Спрете страница, която се зарежда | Esc |
| Придвижете се напред през елементите с възможност за щракване | Табулатор |
| Превъртете назад през елементите с възможност за кликване | Shift + Tab |
Как да активираме бутона Начало в Google Chrome
Chrome твърди, че е с прост дизайн, който много хора обичат, но някои потребители искат да видят бутон „Начало“. За да добавите начален бутон в Chrome, просто следвайте стъпките:
Отворете браузъра Chrome
Кликнете върху „ Трите точки“ в горния десен ъгъл
Сега изберете Настройки
И от лявата част кликнете на Облик
Активирайте Показване на бутона за начална страница
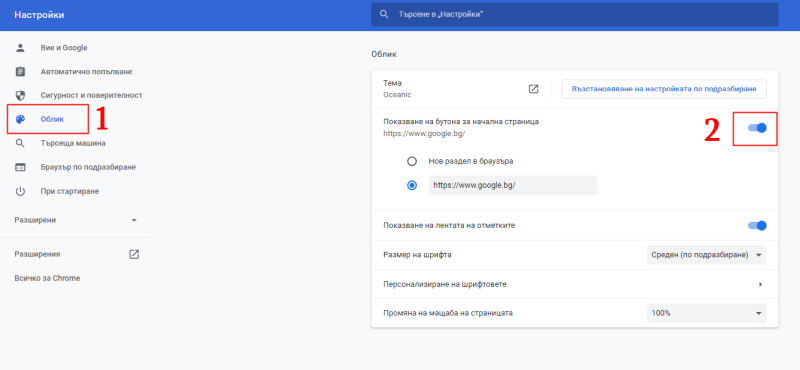
Изтриване на историята в Chrome
За да изтриете историята на браузъра си , отидете до трите точки в горния десен ъгъл на екрана. От там изберете Още инструменти и след това Изчистване на данните за сърфирането .
Сега, когато се появи изскачащият прозорец, можете да изберете да изтриете всичко или да направите избор за данните, които да бъдат изтрити.
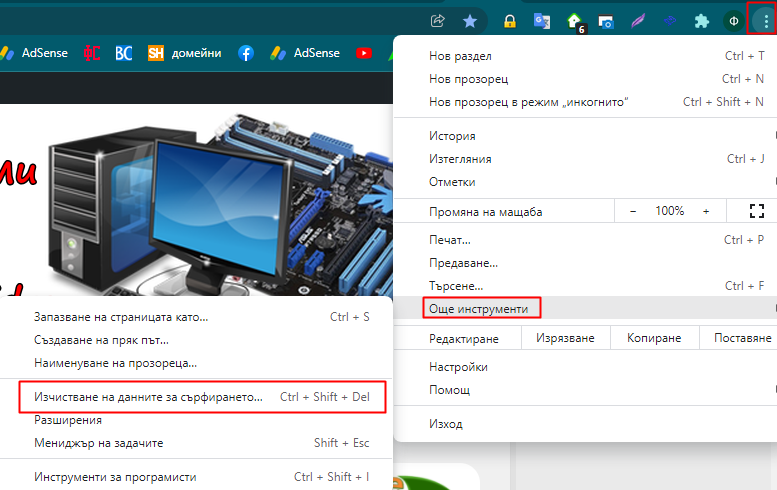
Благодарим ви за прочитането на статията! Ако намерихте информацията за полезна, можете да дарите посредством бутоните по-долу:
Donate ☕️ Дарете с PayPalDonate 💳 Дарете с Revolut