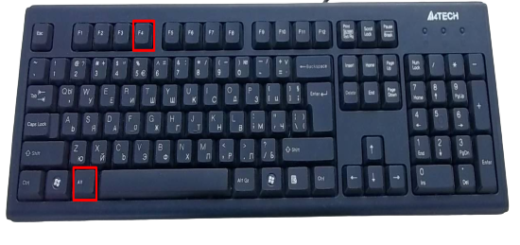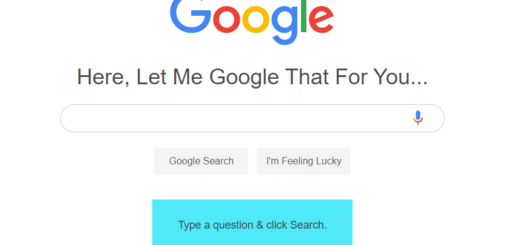Въведение в командния ред на Windows
Командният ред е мощен инструмент, който може значително да ускори работния ви процес, но също така може необратимо да навреди на компютъра ви, така че се уверете, че го използвате отговорно.
Какво представлява командният ред?
Командният ред е интерфейс за взаимодействие с операционната система чрез въвеждане на команди от потребителя. Това е начинът за работа с операционната система, който не използва графичен интерфейс, а вместо това потребителят въвежда команди от клавиатурата, които се изпълняват от операционната система.
Командният ред се използва в различни операционни системи, като например Windows, macOS и Linux. В този режим потребителят може да извършва различни операции като навигация във файловата система, създаване и преместване на файлове и директории, управление на процеси и други.
Използването на командния ред може да бъде по-ефективно от използването на графичен интерфейс в някои случаи, тъй като може да позволи по-бърза и по-гъвкава работа, особено когато трябва да се извършат множество операции или да се автоматизират задачи. В допълнение, използването на командния ред може да бъде полезно за програмисти, системни администратори и други, които работят с операционни системи на по-ниско ниво.
Командният ред е мощен инструмент, който може значително да ускори работния ви процес, но също така може необратимо да навреди на компютъра ви, така че се уверете, че го използвате правилно и отговорно.
① Навигиране в терминала
Отворете терминала и въведете командата pwd , след което натиснете Enter
pwd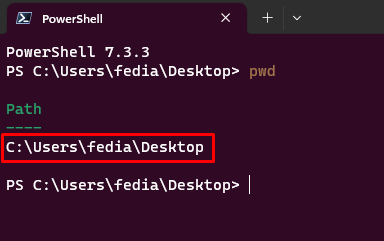
Командата "pwd" (print working directory) се използва за извеждане на текущата работна директория в която се намирате.
След като вече знаете как да разберете къде се намирате в компютъра си, може да се запитате: откъде да знам кои файлове са в дадена директория?
② ls или списък
Отворете терминала и въведете командата ls , след което натиснете Enter
lsНай-вероятно тази команда ви е върнала куп файлове и папки. Командата ls отпечатва съдържанието на директория.
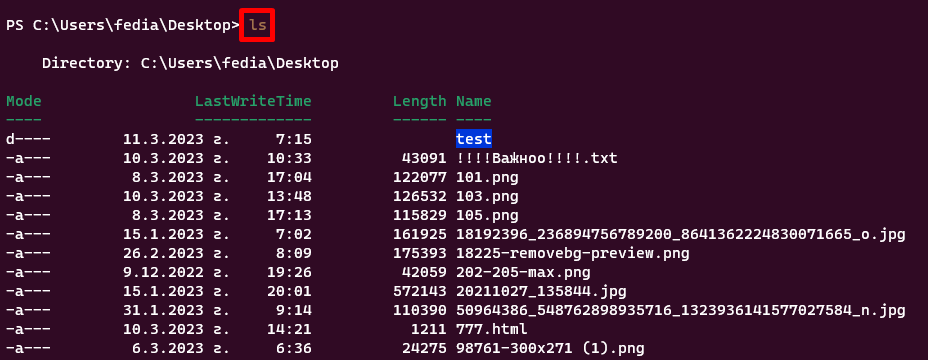
Сега, как се придвижвате между директории?
③ cd или сменете директорията
Командата cd ви позволява да се движите между директории. Командата cd приема аргумент, обикновено името на папката, към която искате да преместите, така че пълната команда е cd your-directory.
Да кажем, че искаме да се преместим в папката test
В терминала въведете командата cd test , след което натиснете Enter
cd test
Вече знаем как да продължим напред. Но как да се върнем нагоре в дървото на директориите?
В терминала въведете командата cd .. , след което натиснете Enter
cd ..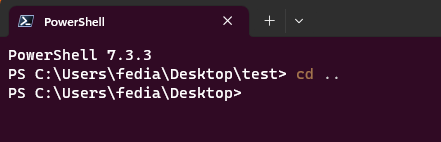
Току-що се върнахте една директория назад!
Да обобщим:
cd – променя текущата директория
ls – изброява съдържанието на текущата директория
pwd – показва пълния път на текущата директория
④ Създаване на директории и файлове
а) mkdir или създадете директория
В терминала въведете командата mkdir proba , след което натиснете Enter
mkdir proba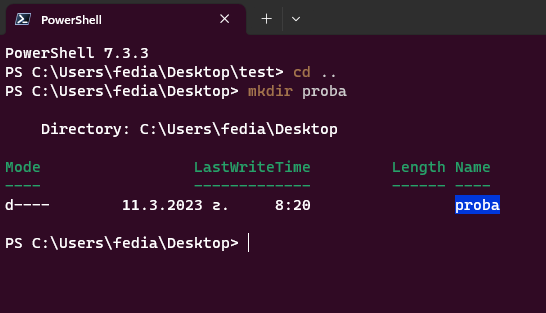
Току-що създадохте нова папка! Както подсказва името му, mkdir създава директории.
Ами ако искате да създавате файлове?
b) type nul или създавайте файлове
В терминала въведете командата type nul urocibg.txt , след което натиснете Enter
type nul>urocibg.txt⑤ Move-Item или преместете елемент
Ами ако сте създали файл на грешното място? Има и команда за това
За да преместите файла C:\Users\fedia\Desktop\test\urocibg.txt в директорията C:\Users\fedia\Desktop , можете да използвате следната команда:
Move-Item "C:\Users\fedia\Desktop\test\urocibg.txt" "C:\Users\fedia\Desktop\"
За да преместите директорията "C:\Users\Име\Documents\MyFolder" в директорията "C:\Users\Име\Pictures", можете да използвате следната команда:
Move-Item "C:\Users\Име\Documents\MyFolder" "C:\Users\Име\Pictures\"
За да преместите всички файлове с определено разширение от една директория в друга, можете да използвате следната команда:
Move-Item "C:\Users\Име\Documents\*.txt" "C:\Users\Име\Pictures\"
Тези са само някои от основните команди за работа с командния ред в терминала. За повече информация и опции можете да използвате командата man в терминала, за да прочетете ръководството за определена команда.
Благодарим ви за прочитането на статията! Ако намерихте информацията за полезна, можете да дарите посредством бутоните по-долу:
Donate ☕️ Дарете с PayPalDonate 💳 Дарете с Revolut