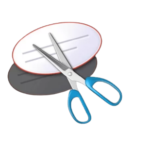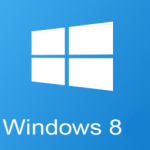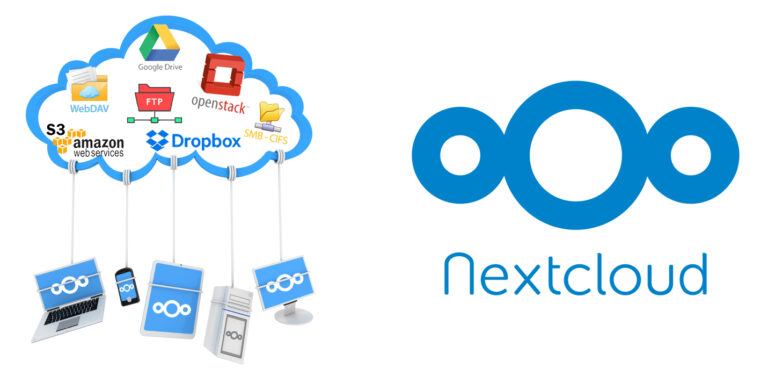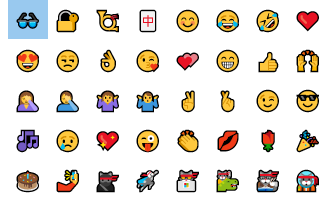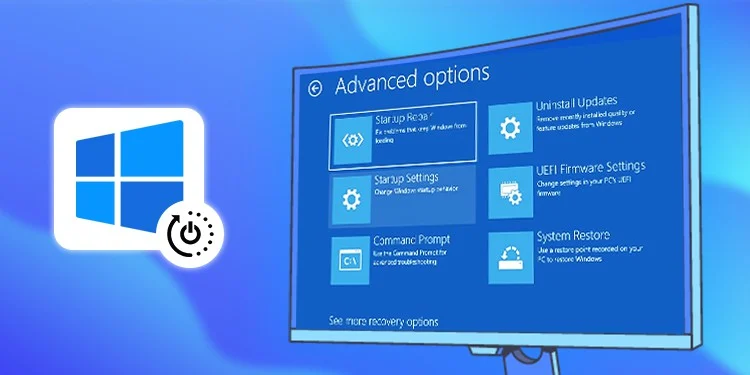Добавете „Редактиране с Инструмент за изрязване“ в менюто на Windows 11
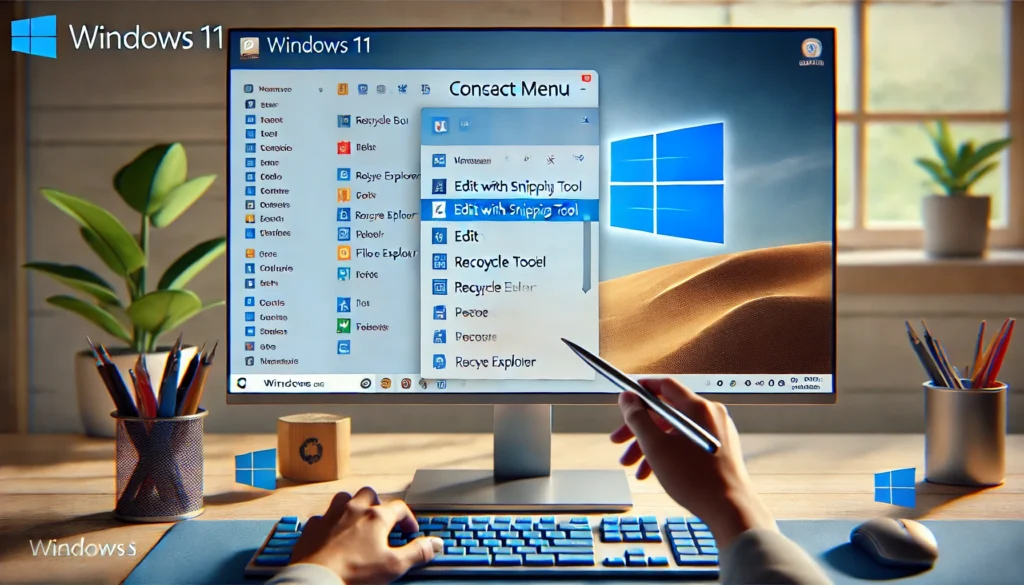
Windows 11 предлага удобен и модерен интерфейс, но често потребителите искат допълнителна функционалност. Един полезен инструмент е „Инструмент за изрязване“ (Snipping Tool), който позволява лесно заснемане на екрана и редактиране на изображения. В тази статия ще ви покажем как да добавите опцията „Редактиране с Инструмент за изрязване“ в контекстното меню с помощта на .reg файл. Освен това ще обясним как да премахнете тази опция, ако не ви е нужна.
Какво представлява контекстното меню?
Контекстното меню е изскачащото меню, което се показва при щракване с десния бутон върху файл или папка. То съдържа опции като отваряне, копиране, преименуване и други действия, които са подходящи за избрания обект. Добавянето на нова опция, като „Редактиране с Инструмент за изрязване“, може да направи работата ви по-ефективна.
Какво е .reg файл и как работи?
Файлът с разширение .reg се използва за промяна на Регистъра на Windows. Регистърът е база данни, която съхранява настройки и конфигурации за операционната система и програмите. С .reg файл можете да добавяте, променяте или изтривате ключове и стойности в Регистъра.
Работата с Регистъра трябва да се извършва внимателно. Неправилните промени могат да доведат до проблеми в системата.
Какво е Инструмент за изрязване
Инструмент за изрязване (Snipping Tool) в Windows 11 е вградена програма за създаване на екранни снимки (скрийншотове). Той е лесен за използване и предоставя различни функции за заснемане и редактиране на части от екрана. Инструментът е полезен за документиране, споделяне на информация, работа в екип и създаване на уроци.
Основни функции на Инструмент за изрязване:
- Режими на заснемане:
- Свободна форма: Позволява да изрежете част от екрана в свободна форма.
- Правоъгълна форма: Заснема избран правоъгълник от екрана.
- Прозорец: Заснема активния прозорец.
- Цял екран: Заснема целия екран.
- Инструменти за редактиране:
- Можете да добавяте текст, линии или подчертавания върху екранната снимка.
- Налични са основни инструменти за рисуване.
- Възможности за споделяне:
- Запазване на снимките в различни формати (например PNG, JPG).
- Копиране в клипборда за лесно споделяне.
- Директно изпращане чрез приложения или имейл.
- Закъснение при заснемане:
- Функцията за забавяне позволява заснемане след зададен период от време (3, 5 или 10 секунди), което е полезно за улавяне на контекстни менюта или други времеви действия.
- Копиране на текст от изображения:
- Извличайте текст от всяко изображение без усилие, независимо дали е стара разписка, екранна снимка или снимка на вестник.
Добавяне на „Редактиране с Инструмент за изрязване“ в контекстното меню
1. Създаване на .reg файл
Първо, създайте текстов файл, който ще съдържа нужните инструкции за Регистъра.
- Отворете Notepad или друг текстов редактор.
- Копирайте следния код:
Windows Registry Editor Version 5.00
Created by: Fedya Serafiev
Created on: 08.12.2024
[HKEY_CLASSES_ROOT\*\shell\EditWithSnippingTool]
@="Отвори с Snipping Tool"
"Icon"="snippingtool.exe"
[HKEY_CLASSES_ROOT\*\shell\EditWithSnippingTool\command]
@="snippingtool.exe /clip"
2. Запазване на файла
- В Notepad:
- Изберете File > Save As (Файл > Запиши като).
- В полето Save as type (Тип на файла) изберете All Files (Всички файлове).
- Въведете име, например
AddEditWithSnippingTool.reg. - В полето Encoding (Кодиране) изберете Unicode (което реално е UTF-16 LE).
- В Notepad++:
- Изберете Encoding > Convert to UTF-16 LE преди запазване.
- Запазете файла с разширение
.reg.
3. Изпълнение на .reg файла
- Намерете запазения файл и щракнете с десния бутон върху него.
- Изберете Merge.
- Потвърдете промените, когато бъдете попитани от системата.
- Рестартирайте компютъра, за да се приложат настройките.
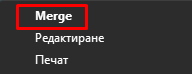
След тези стъпки, опцията „Редактиране с Инструмент за изрязване“ ще се появи в контекстното меню.

Как работи добавеният елемент в менюто?
След като добавите опцията, щракнете с десния бутон върху файл, например изображение. Ще видите новата опция „Редактиране с Инструмент за изрязване“. При избиране на тази опция, файлът ще се отвори директно в „Инструмент за изрязване“, готов за редактиране.
Премахване на „Редактиране с Инструмент за изрязване“ от контекстното меню
Ако решите, че не искате тази опция в менюто, лесно можете да я премахнете.
1. Създайте нов .reg файл
- Отворете Notepad.
- Копирайте следния код:
Windows Registry Editor Version 5.00
[-HKEY_CLASSES_ROOT\*\shell\EditWithSnippingTool]
2. Запазване на файла
- В Notepad++:
- Изберете Encoding > Convert to UTF-16 LE преди запазване.
- Запазете файла с разширение примерно RemoveSnippingToolContextMenu.reg.
3. Изпълнение на файла
- Намерете новия .reg файл.
- Щракнете с десния бутон върху него и изберете Merge.
- Потвърдете промените.
Заключение
Добавянето на опцията „Редактиране с Инструмент за изрязване“ в контекстното меню на Windows 11 е бързо и лесно. Използването на .reg файл автоматизира процеса и намалява риска от грешки. Ако по-късно решите, че тази опция не ви е необходима, същата техника може да се използва за премахването ѝ.
Следвайки стъпките в тази статия, можете да персонализирате Windows 11 така, че да отговаря на вашите нужди. Работете внимателно и винаги подхождайте с внимание към промените в системата.
Благодарим ви за прочитането на статията! Ако намерихте информацията за полезна, можете да дарите посредством бутоните по-долу:
Donate ☕️ Дарете с PayPalDonate 💳 Дарете с Revolut