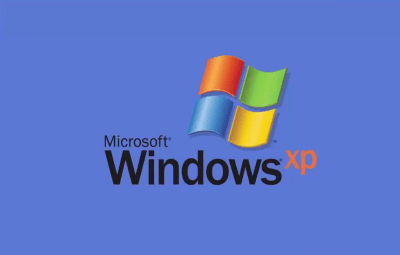Икони за бърз достъп при Windows XP
Иконата за бърз достъп е вид икона, която е връзка към оригиналната икона. Тя е само един вид препратка към файл от вашия компютър. Следователно, вие може да триете, копирате, местите икона за бърз достъп, без да се безпокоите за истинските файлове. Икона за бърз достъп може да поставяте навсякъде, дори направо на работното поле. Казано на технически език, иконата за бърз достъп е малък файл, който осигурява връзка с друг файл от вашия компютър. Името на този малък файл е с разширение .Lnk.
Създаване на икони за бърз достъп
За да създадете икони за бърз достъп, например върху работното поле, е необходимо да изпълните следните стъпки:
1. Като използвате
2. Windows Explorer, My Computer или Find, намерете оригиналната икона, която представлява папката, документа или програмата, за който искате да създадете икона за бърз достъп (shortcut). Натиснете и задръжте десния бутон на мишката, провлачете иконата до местоположението от работното поле, където ще създавате икона за бърз достъп.
3. На новото място отпуснете десния бутон.
4. От появилото се меню, изберете командата
Create Shortcut(s) Here. Изобразява се икона за бърз достъп, подобна на оригиналната, но с малка стрелка в долния ляв ъгъл.
5. Ако искате да преименувате иконата за бърз достъп, щракнете с десния бутон на мишката върху нея и от появилото се меню изберете командата Rename. Въведете новото име и щракнете с мишката извън иконата.
6. Ако искатe да подредите иконите върху работното поле по азбучен ред на имената, щракнете с десен бутон и от появилото се меню изберете Arrange Icons – By Name.
Икони за бърз достъп на програмите от меню Start
Ако ви е омръзнало да използвате меню Start, за да стартирате вашите програми, може да създадете икони за бърз достъп върху работното поле. Това става чрез влачене на иконите направо от меню Start. Манипулацията е бърза и удобна. Изпълнете следната последователност от действия:
1. Щракнете върху бутона
2. Start. Намерете и посочете
3. Programs. Намерете иконата на програмата, за която ще създавате икона за бърз достъп, но не щракайте върху нея.
4. Поставете показалеца на мишката върху иконата, натиснете и задръжте десния бутон и след това изтеглете иконата върху работното поле.
5. Отпуснете бутона на мишката и от появилото се меню изберете командата
Create (Shortcuts) Here. На екрана се появява новата икона.
Използване на лентата с инструменти за бързо стартиране
Работното поле е удобно място за поставяне на иконите за бърз достъп. Но както знаете, работното поле често е скрито от прозорците на отворените програми. Тогава иконите за бърз достъп не се виждат. Системата поддържа, така наречената лента с инструменти за бързо стартиране. Удобно е някои програми да разположите в тази лента, тъй като тя е видима и лесно достъпна по всяко време. Може да постъпите по следния начин:
* Щракнете върху иконата за показване на работното поле
* Show Desktop, разположена върху лентата с инструменти за бързо стартиране. Или, ако не виждате лентата с инструменти за бързо стартиране, щракнете върху лентата със задачите и изберете
Minimize All Windows.
Ще посочим основните функции на лентата с инструменти за бързо стартиране.
* За да се покаже на екрана лентата с инструменти за бързо стартиране, щракнете с десен бутон на мишката върху празно място от лентата със задачи и изберете
* Toolbars – Quick Launch За да разширите или свиете лентата с инструменти за бързо стартиране, щракнете два пъти върху левия вертикален ограничител или изтеглете десния вертикален ограничител вляво или вдясно.
* За да покажете или скриете заглавие на лентата, щракнете с десния бутон върху празно място от лентата с инструменти за бързо стартиране или върху нейния вертикален ограничител и от появилото се меню изберете
* Show Title. За да покажете бутоните върху лентата, посочете и провлачете бутона до новото място и след това отпуснете.
* Ако не виждате лентата със задачите, но виждате тънка сива линия покрай долния или друг край на екрана, може да посочите тази линия с показалеца на мишката и лентата със задачите ще се визуализира.
* Ако искате лентата със задачите, да не се скрива, щракнете бутона Start, посочете Settings и изберете Taskbar & Start Menu. В показалият се диалогов прозорец щракнете върху панела Taskbar Options, премахнете отметката от контролното поле Auto Hide и щракнете OK.
* Ако искате лентата със задачите, да не се скрива от други прозорци и икони, щракнете бутона Start, посочете Settings, изберете Taskbar & Start Menu и в появилият се диалогов прозорец, щракнете върху панела Taskbar Options. Поставете отметка в контролното поле Always On Top. Щракнете OK, за да запазите промените от диалога.
Системата ви дава възможност, сами да определяте какво да съдържа лентата с инструменти на вашия компютър. В зависимост от желанието си, може да добавяте или изтривате елементи от тази лента.
За да създадете, да добавите, инструмент към лентата, е необходимо да следвате посочената последователност:
1. Убедете се, че лентата с инструменти за бързо стартиране е показана. Ако не е – щракнете с десен бутон върху празно място от лентата със задачи и от появилото се меню изберете
2. Toolbars Quick Launch. Посочете иконата, за която ще създавате бърз достъп. Тя може да е от меню
3. Start, от папка на My Computer, Windows Explorer или Find. Натиснете десен бутон, задръжте и изтеглете иконата върху лентата с инструменти за бързо стартиране
4. . Отпуснете бутона и от появилото се меню изберете
Create Shortcut(s) Here.
За да отстраните съществуваща икона за бърз достъп от лентата с инструменти за бързо стартиране, щракнете върху бутона на иконата от лентата с десен бутон на мишката и от появилото се меню изберете Delete.
Автоматично стартиране на предпочитани програми
За да се осъществи автоматично стартиране на предпочитани от вас програми с включването на компютъра ви, е необходимо да прибавите техните икони за бързо стартиране в папката C:\Windows\StartMenu\Programs\StartUp.
Един бърз и лесен начин да отворите тази папка, е да щракнете с десен бутон на мишката върху Start и да изберете Open. След това трябва да отворите папката с име Programs и после – StartUp.
За да прибавите нови програми към вашето меню Start Up, щракнете върху бутона Start, изберете Programs и след това посочете програмата, която искате да се присъедини към групата за автоматично стартиране. Не щракайте върху нейната икона. Натиснете десен бутон, задръжте го и провлачете от меню Start до папката Start Up. Отпуснете бутона и от появилото се меню изберете командата Copy Here.
Изтриването на програма от групата на автоматично стартиращите се приложения става, като отворите папката и натиснете десен бутон на мишката върху иконата на дадената програма, която ще изтривате. От появилото се меню избирате командата Delete.
Благодарим ви за прочитането на статията! Ако намерихте информацията за полезна, можете да дарите посредством бутоните по-долу:
Donate ☕️ Дарете с PayPalDonate 💳 Дарете с Revolut