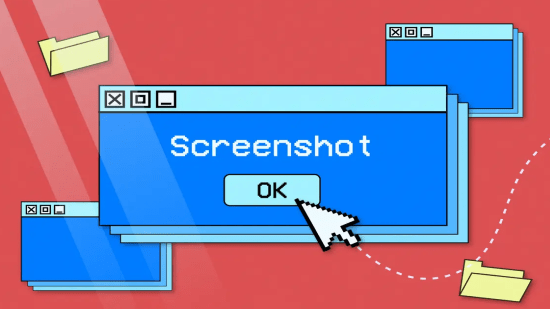Как да активирате и използвате "Файлова история" в Windows 11

Какво е файлова хронология
Файловата хронология е функция в Windows, която предоставя лесен и ефективен начин за автоматично архивиране на файловете. Тя работи чрез периодично записване на копия на вашите лични файлове. Например документи, снимки и видеоклипове, на външно устройство или определено местоположение в мрежата.
Това гарантира, че дори ако случайно изтриете файл или срещнете проблем със системата, ще имате резервно копие за възстановяване на изгубените данни.
Активиране на файловата история
За да разрешите хронологията на файловете, трябва да сте включили външното устройство.
За да активирате Файлова история, следвайте тези стъпки:
① Въведете Контролен панел в полето за търсене и след това изберете Контролен панел от показаните резултати.
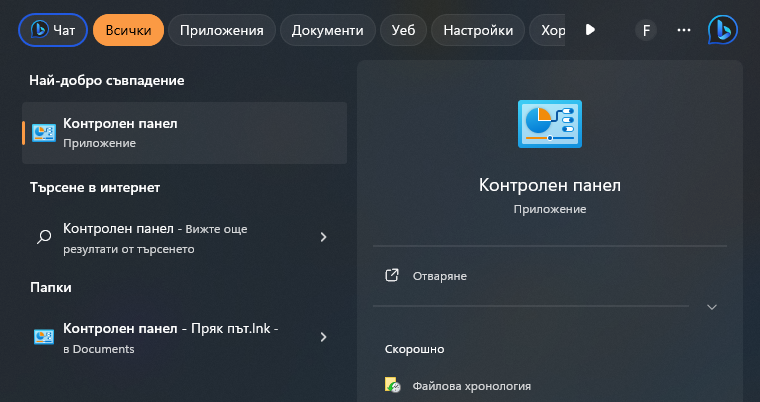
② В контролния панел изберете Система и защита.
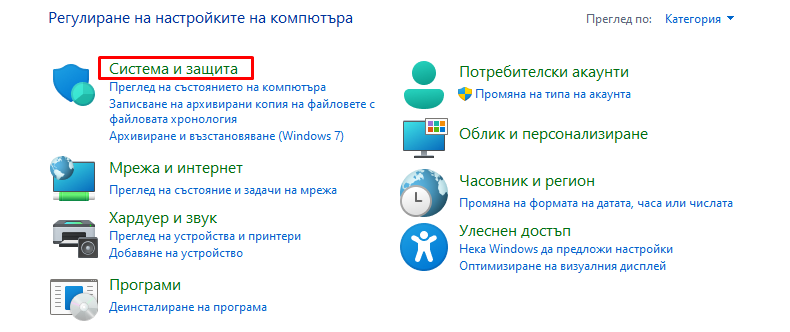
③ Кликнете върху Файлова хронология.
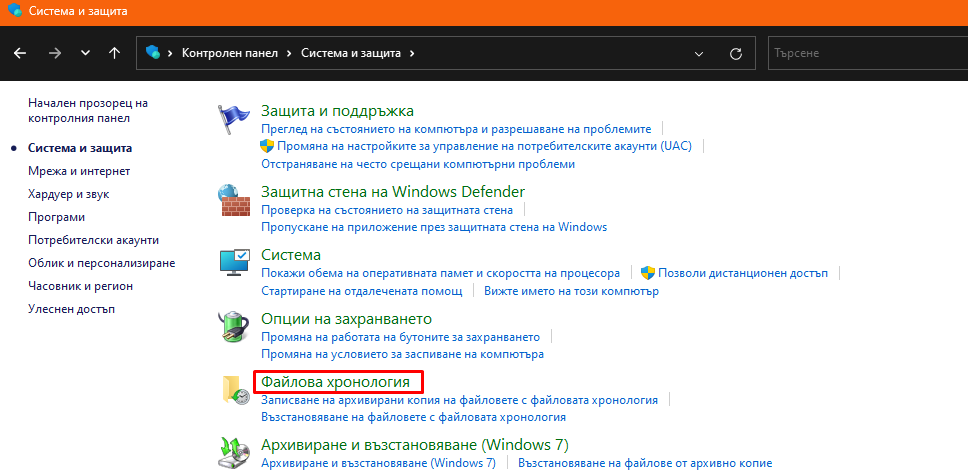
④ Изберете Включи, за да разрешите хронологията на файловете.
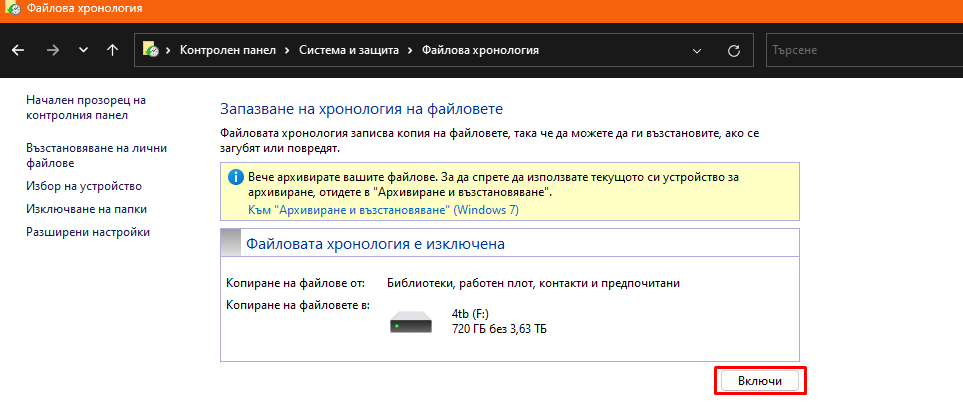
Как да използвате файловата история
След като разрешите файловата хронология, тя автоматично ще архивира файлове от библиотеки, работен плот, контакти, предпочитани и няколко други папки. Има обаче и други неща, които можете да направите, като например избиране на други папки за архивиране, задаване на честота на архивиране и др.
Конфигуриране на файловата история
След като активирате Файлова история, трябва да конфигурирате следните настройки:
- Устройство за съхранение: Изберете външно устройство за съхранение, където да се съхраняват резервните копия.
- Честота на архивиране: Изберете колко често да се създават резервни копия.
- Брой версии: Изберете колко версии на всеки файл да се съхраняват.
За да конфигурирате тези настройки, следвайте тези стъпки:
- В раздела "Файлова история" кликнете върху "Настройки".
- Конфигурирайте настройките по ваш избор.
Използване на Файлова история
За да възстановите файл от резервно копие, следвайте тези стъпки:
- Отворете приложението "Резервно копие".
- Кликнете върху "Възстановяване на файлове".
- Намерете файла, който искате да възстановите.
- Кликнете върху "Възстановяване".
Допълнителни съвети
- За да подобрите производителността на Файлова история, преместете резервните копия на външно устройство за съхранение, което е свързано към USB 3.0 порт.
- За да създадете резервно копие на всичките си файлове, включително тези, които не се намират в стандартните папки на Windows, използвайте приложението "OneDrive".
Заключение
Файлова история е лесен и ефективен начин да защитите вашите данни в Windows 11. Следвайки инструкциите в тази статия, можете да активирате и използвате Файлова история само за няколко минути.
Благодарим ви за прочитането на статията! Ако намерихте информацията за полезна, можете да дарите посредством бутоните по-долу:
Donate ☕️ Дарете с PayPalDonate 💳 Дарете с Revolut