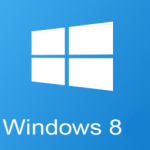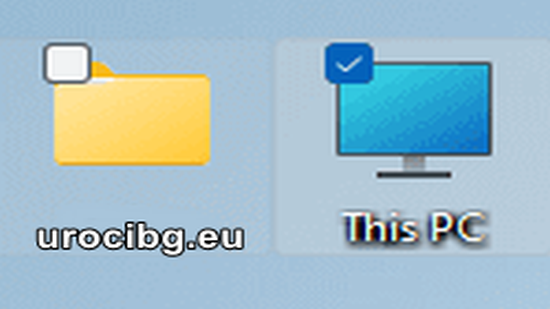Как да добавите програма към списъка за стартиране в Windows 10/11?

Когато включите компютъра си, Windows зарежда определени програми автоматично. Това могат да бъдат системни услуги, антивирусен софтуер или други важни приложения. Ако искате дадена програма да се стартира автоматично с Windows 10 или 11, трябва да я добавите към списъка за стартиране.
В тази статия ще ви покажем няколко лесни начина да направите това. Инструкциите са предназначени за напълно начинаещи потребители, така че ще ги обясним подробно.
1. Използване на папката "стартиране"
Най-лесният начин да добавите програма към автоматичното стартиране е чрез специалната папка „Стартиране“. Всички програми, които поставите там, ще се стартират при включване на компютъра.
Стъпки за добавяне на програма в папката „стартиране“
- Отворете папката „Стартиране“.
- Натиснете Win + R на клавиатурата.
- Въведете shell:startup и натиснете Enter.
- Ще се отвори папката „Стартиране“.
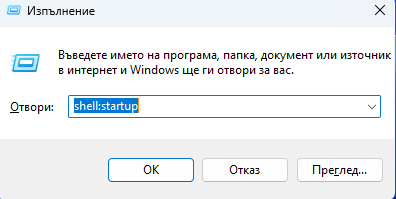
- Добавете пряк път на програмата.
- Намерете програмата, която искате да стартира автоматично.
- Щракнете с десния бутон върху нея и изберете Създай пряк път.
- Преместете този пряк път в папката „Стартиране“.
- Рестартирайте компютъра.
- Следващия път, когато включите компютъра, програмата ще се стартира автоматично.
📌 Съвет: Уверете се, че добавяте пряк път, а не самия файл на програмата.
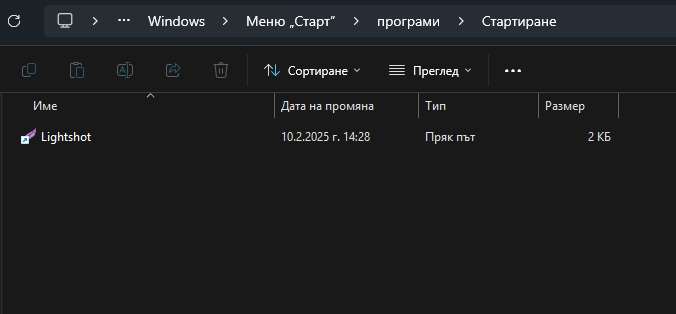
2. Добавяне чрез диспечера на задачите
Windows предлага вграден инструмент, наречен Диспечер на задачите, който ви позволява да управлявате програмите при стартиране.
Как да добавите програма към стартиране чрез диспечера на задачите?
- Отворете диспечера на задачите.
- Натиснете Ctrl + Shift + Esc на клавиатурата.
- Отидете в раздела Стартиране.
- Добавете програмата.
- Ако програмата вече е в списъка, щракнете с десния бутон върху нея и изберете Активирай.
- Ако програмата не е в списъка, използвайте метода с папката „Стартиране“.
- Рестартирайте компютъра.
- След рестартиране програмата ще се стартира автоматично.
📌 Съвет: В този списък можете също да изключите ненужни програми, за да ускорите стартирането на компютъра.
3. Използване на системния регистър (разширен метод)
Ако искате пълна контрол върху стартиращите програми, можете да използвате Редактора на системния регистър. Този метод е малко по-сложен, но работи надеждно.
⚠️ Важно: Бъдете внимателни, когато редактирате системния регистър. Грешни промени могат да повлияят на работата на Windows.
Стъпки за добавяне на програма чрез системния регистър
- Отворете редактора на системния регистър.
- Натиснете Win + R и въведете regedit, след което натиснете Enter.
- Навигирайте до правилния ключ.
- Отидете до следната папка:
HKEY_CURRENT_USER\Software\Microsoft\Windows\CurrentVersion\Run
- Добавете нов запис.
- Щракнете с десния бутон върху празното място в дясната част.
- Изберете Нова > Стойност на низ.
- Дайте име на записа (например MyApp).
- Щракнете два пъти върху него и в полето Данни въведете пълния път до изпълнимия файл на програмата.
- Запазете промените и рестартирайте компютъра.
- След рестартиране програмата ще се стартира автоматично.
📌 Съвет: Ако искате програмата да се стартира за всички потребители, използвайте този път вместо горния:
HKEY_LOCAL_MACHINE\Software\Microsoft\Windows\CurrentVersion\Run
4. Използване на планировчика на задачи
Ако искате повече контрол върху стартирането, можете да използвате Планировчика на задачи. Той позволява стартиране при определени условия, като например при влизане в акаунта.
Стъпки за добавяне на програма чрез планировчика на задачи
- Отворете планировчика на задачи.
- Натиснете Win + S и потърсете Планировчик на задачи.
- Щракнете върху него, за да го отворите.
- Създайте нова задача.
- В дясната част изберете Създаване на основна задача.
- Въведете име на задачата (например AutoStart MyApp).
- Задайте условия за стартиране.
- Изберете При влизане в Windows.
- Посочете програмата за стартиране.
- Натиснете Преглед и изберете изпълнимия файл на програмата.
- Запазете настройките и затворете програмата.
📌 Съвет: Можете да зададете допълнителни условия, като забавяне на стартирането с няколко секунди.
Как да премахнете програма от автоматичното стартиране?
Ако вече не искате дадена програма да се стартира автоматично, можете да я премахнете по няколко начина:
- От папката „Стартиране“
- Отворете папката „Стартиране“ с Win + R → shell:startup.
- Изтрийте съответния пряк път.
- От диспечера на задачите
- Отворете Диспечера на задачите (Ctrl + Shift + Esc).
- Намерете програмата и изберете Деактивирай.
- От системния регистър
- Отворете regedit и отидете до HKEY_CURRENT_USER\Software\Microsoft\Windows\CurrentVersion\Run.
- Изтрийте съответния запис.
- От планировчика на задачи
- Отворете Планировчика на задачи и изтрийте създадената задача.
Заключение
Добавянето на програма към списъка за стартиране в Windows 10/11 е лесно. Най-простият метод е използването на папката „Стартиране“. За по-напреднали потребители, системният регистър и планировчикът на задачи предлагат повече възможности.
Ако забележите, че компютърът ви стартира по-бавно, може да премахнете ненужни програми от списъка. Това ще ускори зареждането на Windows.
📌 Изберете най-удобния за вас метод и настройте компютъра си според вашите нужди!
Благодарим ви за прочитането на статията! Ако намерихте информацията за полезна, можете да дарите посредством бутоните по-долу:
Donate ☕️ Дарете с PayPalDonate 💳 Дарете с Revolut