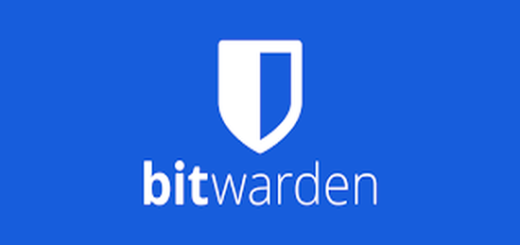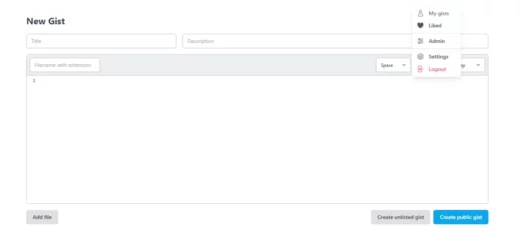Как да инсталираме Chat GPT на Docker с Docker Compose?
Docker е популярна технология за контейнеризация, която позволява на потребителите да инсталират и изпълняват софтуерни приложения в контейнери, които са изолирани от хост системата.
Docker Compose е инструмент, който позволява на потребителите да дефинират и управляват множество контейнери в една конфигурационна файлова система.
Chat GPT е голям модел за естествен език, който е обучен да генерира текст, който прилича на текст, написан от човек. Той може да бъде използван за различни приложения, като автоматично генериране на текстове, разговорни агенти и други.
Как да инсталираме Chat GPT с Docker Compose?
Следвайте тези стъпки, за да инсталирате Chat GPT на Docker с Docker Compose:
За да започнем, ще ни трябва:
Инсталирана версия на Docker и Docker Compose.
Лично аз съхранявам всичките си докери в папка докери (dockers) в домашната си директория.
Ако не съществува, създайте тази папка:
mkdir dockersСлед това в папката dockers създайте папка, в която ще разположим Chatpad AI
mkdir chatgptДефиниране на Docker Compose файл
В папката chatgpt създайте файл docker-compose.yml
vi docker-compose.ymlВъв файла docker-compose.yml добавяме следното съдържание:
version: '3.3'
services:
cogentapps:
container_name: CWGPT
ports:
- '5551:3000'
volumes:
- '/volume1/docker/cwgpt:/app/data'
restart: always
image: 'ghcr.io/cogentapps/chat-with-gpt:release'Записваме информацията с натискане на :wq
Стартиране
Стартираме docker-compose файла със:
docker compose up -dСлед като командата приключи, можете да проверите, дали докерът се е стартирал:
docker psСлед това ще получим достъп до услугите на chatgpt, работещи в Docker през уеб браузъра:
http://SERVER_IP:5551
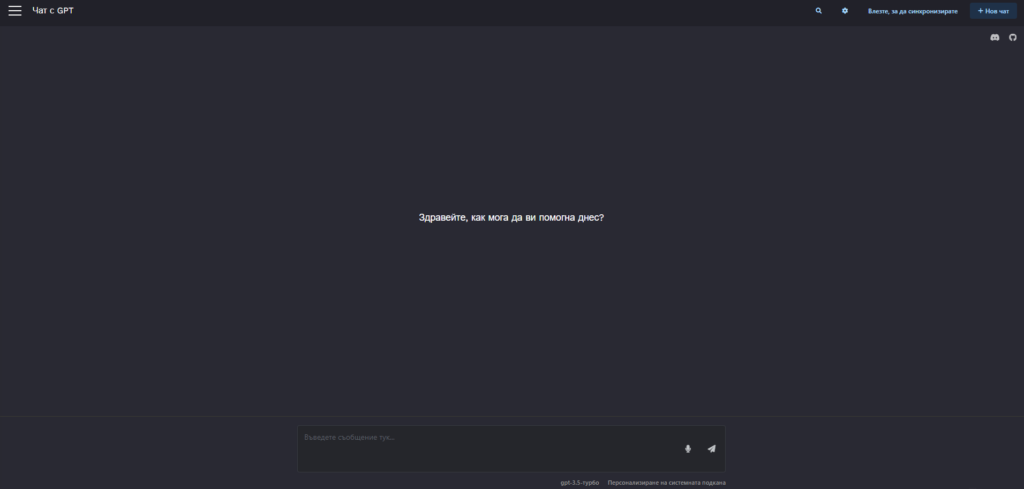
След като контейнерите са стартирани, влезте във вашата платформа OpenAI .
В горния десен ъгъл на страницата кликнете на Personal и след това на View API keys
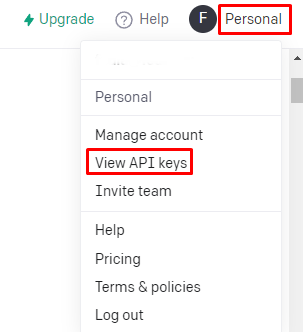
След това кликнете на Create new secret key
Копирайте и запазете своя собствен API ключ на сигурно място.
Добавяне на API ключ
Сега отворете браузъра си и въведете http://SERVER_IP:5551
В горния десен ъгъл на страницата кликнете върху малката икона на зъбно колело .
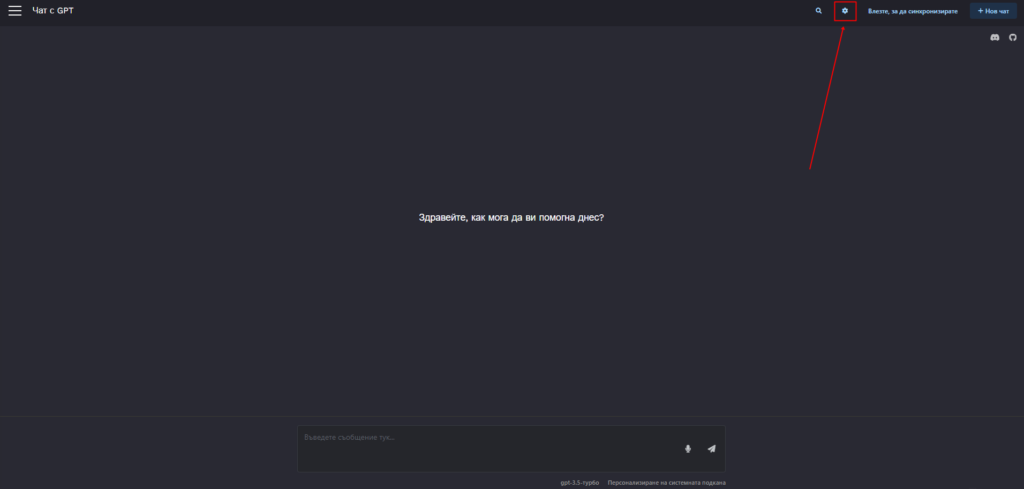
Ще се отвори нов прозорец. Кликнете върху раздела User , след което поставете своя собствен API ключ , който сте генерирахте.
Кликнете върху Save and Close
Това е.
Благодарим ви за прочитането на статията! Ако намерихте информацията за полезна, можете да дарите посредством бутоните по-долу:
Donate ☕️ Дарете с PayPalDonate 💳 Дарете с Revolut