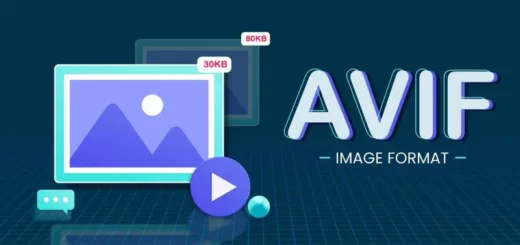Как да инсталираме Oracle VM VirtualBox на Windows 11 и 10?
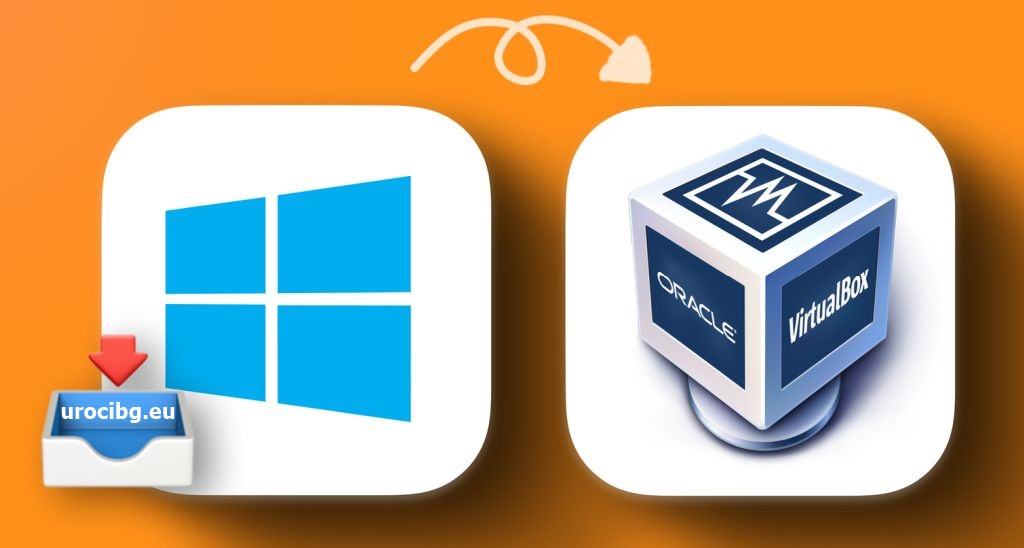
VirtualBox на Oracle е безплатна платформа с отворен код за виртуализация, която позволява на потребителите да работят с множество виртуални компютри на един физически компютър. Виртуалните машини могат да се използват за изпробване на различни операционни системи и приложения, без да се променят настройките или данните на хост компютъра.
Тази статия ще ви помогне да научите как да инсталирате VirtualBox на Windows 11 и 10.
Преди да настроите виртуална машина на Windows 11 или 10, има някои предпоставки, които трябва да знаете, като например изискванията, свободното място и драйверите.
Изисквания
За да стартирате VirtualBox на компютър с Windows, вашата система трябва да отговаря на следните минимални изисквания:
CPU : x86-съвместим хардуер (повечето модерни процесори Intel и AMD се поддържат)
RAM : Минималното изискване на хост операционната система (Windows 11: 4GB) плюс минималното изискване на операционната система, която искате да виртуализирате .
Дисково пространство : Минималното изискване за пространство на виртуализираната операционна система плюс до 50MB за инсталацията на VirtualBox
Драйвери
VirtualBox идва в комплект с общи драйвери, които позволяват на виртуалната машина да осъществява достъп и да използва хардуерни компоненти на вашия компютър, като мрежов адаптер и графична карта.
Но ако имате устройство или част от софтуера, който се нуждае от специфичен драйвер, ще трябва да го инсталирате ръчно.
КАК ДА ИНСТАЛИРАТЕ VIRTUALBOX НА WINDOWS
Стъпка 1 : Отидете на страницата за изтегляне на Oracle VirtualBox
Кликнете върху връзката Windows hosts. Запазете инсталационния файл където предпочитате.
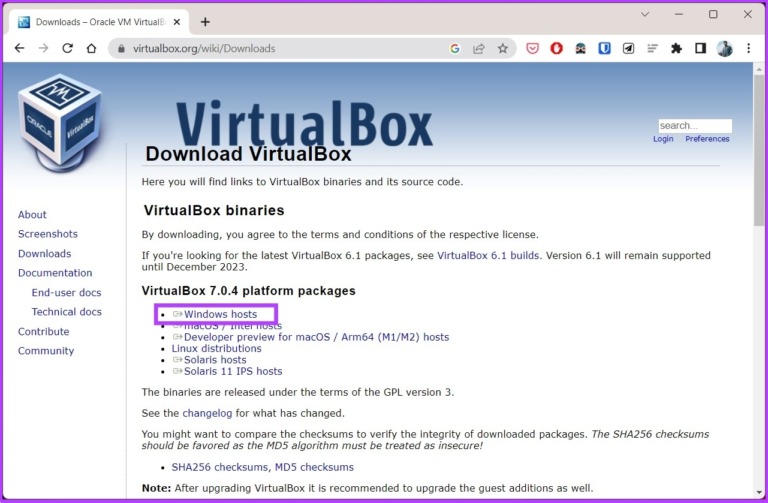
Стъпка 2 : Отидете до инсталационния файл и кликнете двукратно върху него.
Ще се появи съветник за инсталиране; натиснете върху Next (Напред).
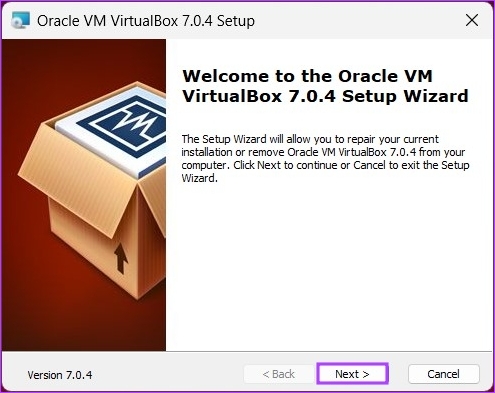
Стъпка 3 : На следващия екран персонализирайте нещата, които искате да инсталирате. Можете също да промените мястото на инсталиране. За тази статия ще използваме инсталацията по подразбиране, без да променяме никакви настройки. Кликнете Next (Напред).
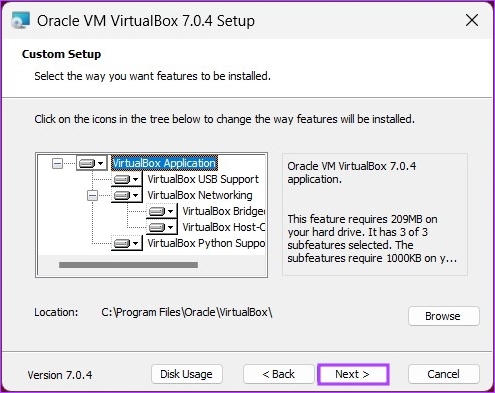
Стъпка 4 : В следващия екран ще видите списък с преки пътища и файлови асоциации, които инсталацията ще създаде. Поставете или премахнете отметката от опциите, които искате да включите, и кликнете върху Next (Напред).
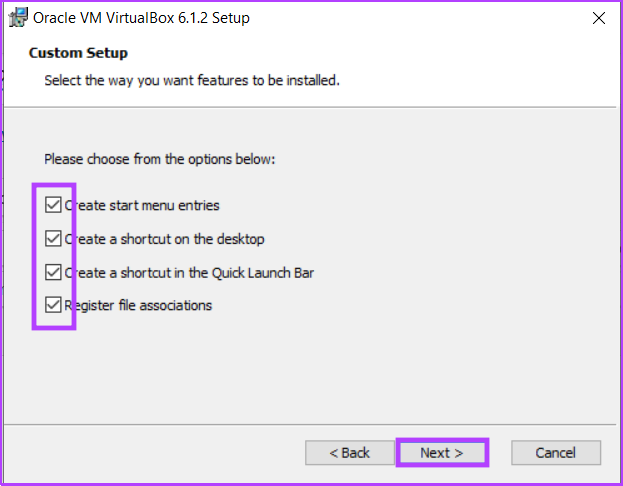
Следващият екран ще покаже предупреждение относно мрежовите интерфейси. Процесът на настройка ще инсталира виртуален мрежов адаптер. Щракнете върху Yes (Да).
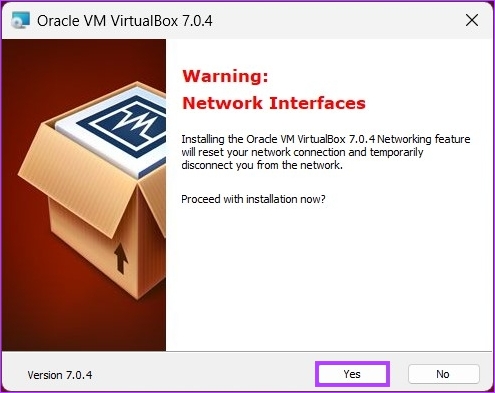
Стъпка 5 : Накрая кликнете върху Install (Инсталиране).
След като инсталацията приключи, кликнете върху Finish (Готово), за да затворите съветника след инсталацията.
Забележка : Поставете отметка в квадратчето Start Oracle VM VirtualBox after Installation,’ if you want to try VirtualBox right away (Стартиране на Oracle VM VirtualBox след инсталиране), ако искате да изпробвате VirtualBox веднага.
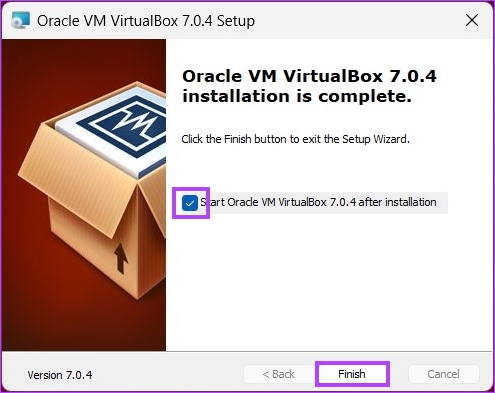
Благодарим ви за прочитането на статията! Ако намерихте информацията за полезна, можете да дарите посредством бутоните по-долу:
Donate ☕️ Дарете с PayPalDonate 💳 Дарете с Revolut