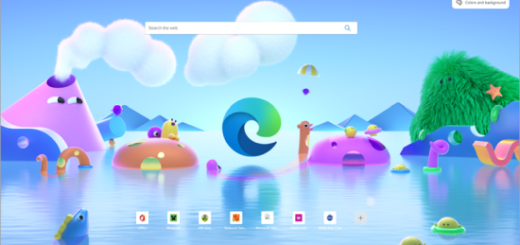Как да инсталираме Proxmox VE
Proxmox VE (Virtual Environment) е отворен софтуер за управление на виртуални машини (VMs) и контейнери. Той представлява платформа за виртуализация, която ви позволява да управлявате и консолидирате различни IT услуги и приложения в единна инфраструктура.
Въведение
С помощта на Proxmox VE можете да създавате и управлявате виртуални машини, сървъри за съхранение на данни (storage), мрежови услуги и много други. Вградените инструменти за управление предлагат графичен потребителски интерфейс (GUI) и уеб-базиран панел за управление, който ви позволява да конфигурирате и контролирате вашата виртуална инфраструктура.
В сравнение с други платформи за виртуализация, Proxmox VE е безплатен за използване, но предлага и платена версия с допълнителни функции и поддръжка.
Общо взето, Proxmox VE е мощен инструмент за виртуализация, който ви позволява да управлявате и създавате виртуални машини и контейнери в единна инфраструктура, което води до по-ефективно използване на ресурсите и лесно мащабиране на вашия IT инфраструктура
Предпоставки
Физически или нает сървър.
64-битов процесор.
Най-малко 2GB RAM.
USB стик с най-малко 2GB.
Инсталиране на Proxmox
Стъпка 1: Изтеглете Proxmox ISO изображение
Навигирайте до официалната страница за изтегляне на Proxmox и изберете Proxmox Virtual Environment.
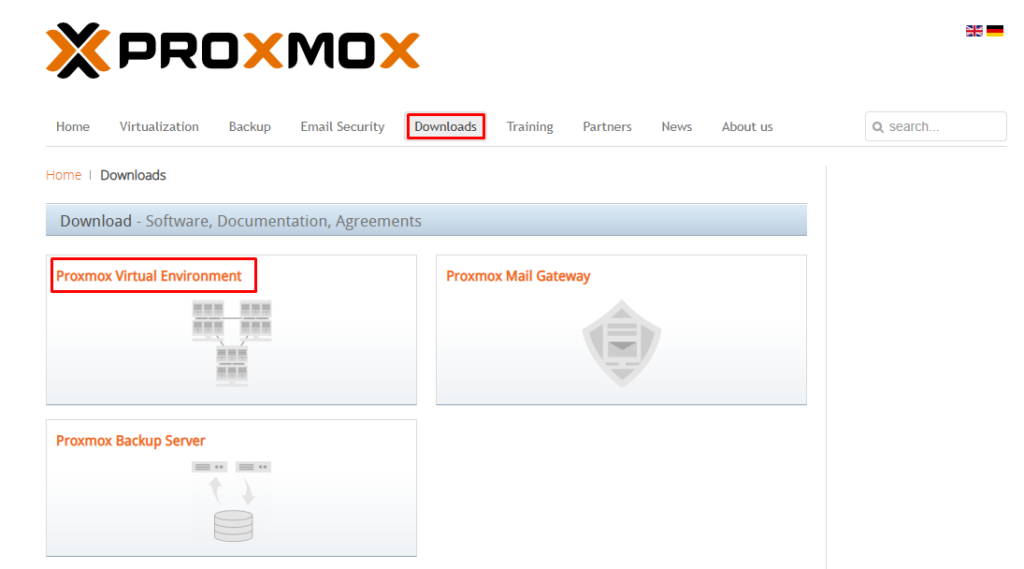
Изберете ISO images, за да продължите
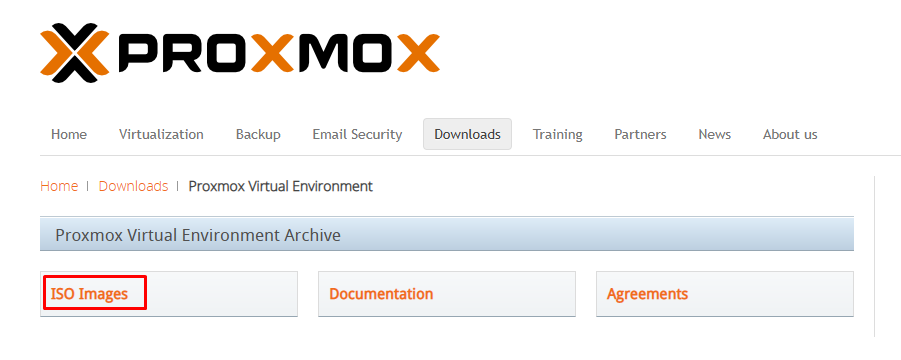
Към момента на писане, най-новата версия на инсталатора на Proxmox VE ISO е 7.4-1.
Кликнете върху Download и запишете файла.
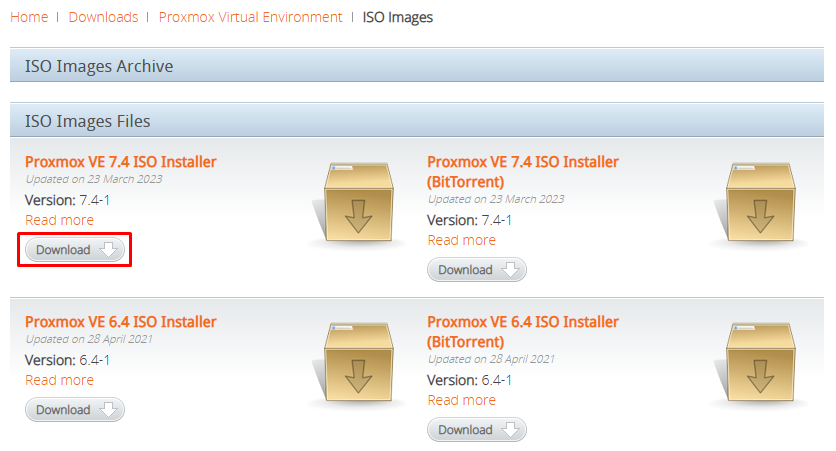
Стъпка 2: Подгответе инсталационния носител
Включете USB устройството и копирайте ISO образа на USB стик с помощта на командния ред или помощна програма за форматиране на USB (като Ventoy).
Стъпка 3: Стартирайте инсталатора на Proxmox
Преместете се на сървъра (машината), където искате да инсталирате Proxmox и включете USB устройството.
Докато сървърът се зарежда, влезте в менюто за зареждане, като натиснете необходимия клавиш (и) на клавиатурата. Най-често те са или Esc, F2, F10, F11 или F12.
Изберете инсталационния носител с изображението Proxmox ISO и стартирайте от него.
След като се появи менюто Proxmox VE, изберете Install Proxmox VE, за да стартирате стандартното инсталиране.
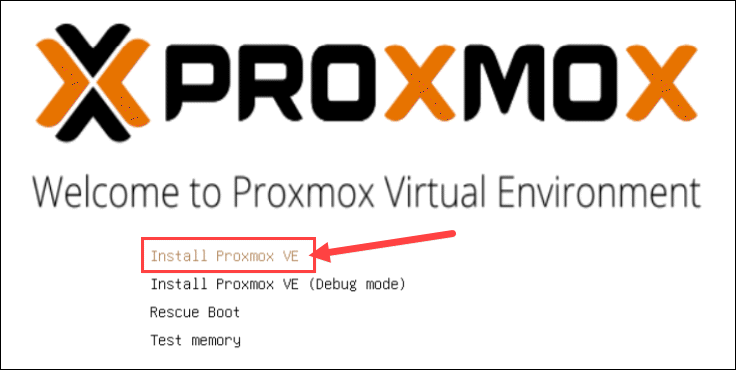
Прочетете и приемете EULA, за да продължите.
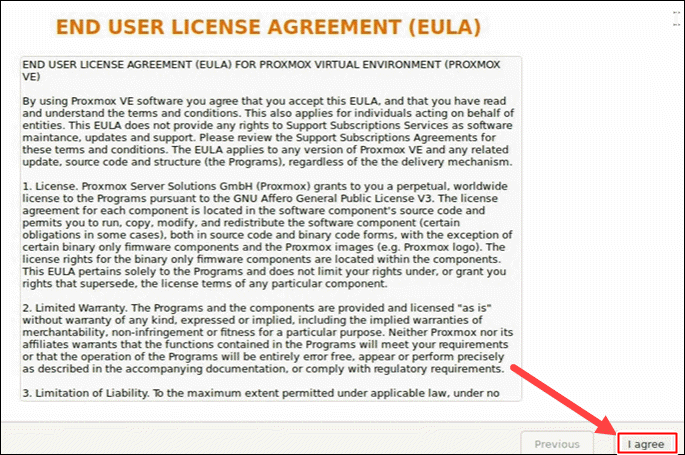
Изберете целевия твърд диск, където искате да инсталирате Proxmox.
Кликнете върху Options , за да зададете допълнителни параметри, като например файловата система.
По подразбиране тя е зададена на ext4.
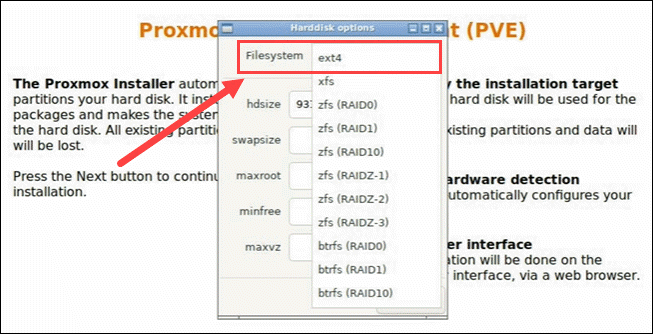
След това задайте местоположението, часовата зона и клавиатурната подредба. Инсталаторът автоматично открива повечето от тези конфигурации.
Създайте сигурна парола за администраторските си идентификационни данни, въведете отново паролата, за да потвърдите, и въведете имейл адрес за известия.
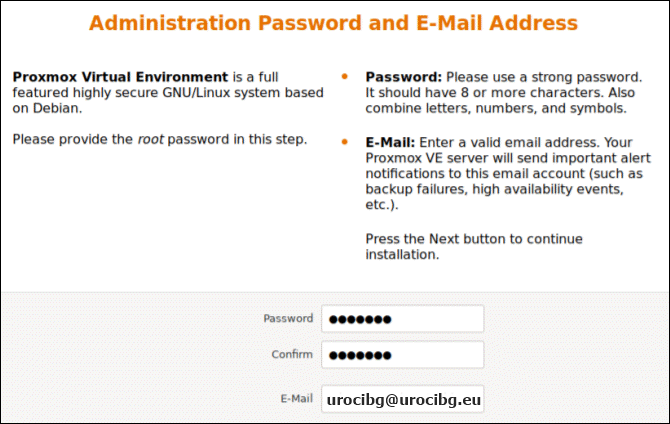
Последната стъпка при инсталирането на Proxmox е настройването на мрежовата конфигурация.
Изберете интерфейса за управление, име на хост за сървъра, наличен IP адрес, шлюз по подразбиране и DNS сървър.
По време на инсталационния процес използвайте IPv4 или IPv6 адрес. За да използвате и двете, променете конфигурацията след инсталирането.
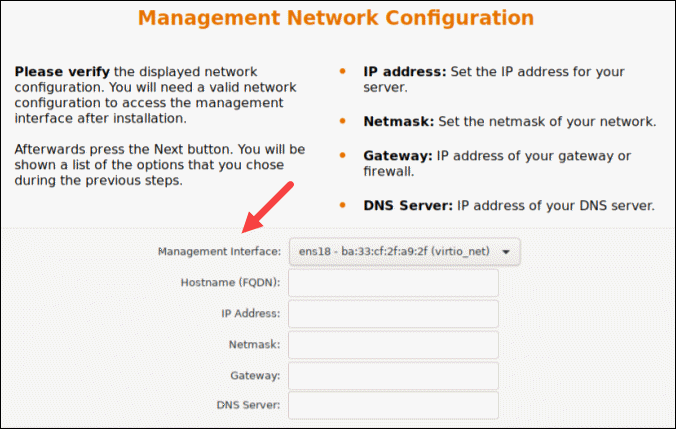
Инсталаторът ще обобщи избраните опции. След като потвърдите, че всичко е наред, натиснете Install.
След като инсталацията приключи, извадете USB устройството и рестартирайте системата.
Стартирайте Proxmox
След като инсталацията приключи и системата се рестартира, ще се зареди менюто Proxmox GRUB . Изберете Proxmox Virtual Environment GNU/Linux и натиснете Enter.
След това се появява приветственото съобщение Proxmox VE. Той включва IP адрес, който зарежда Proxmox. Навигирайте до този IP адрес в уеб браузър по ваш избор.
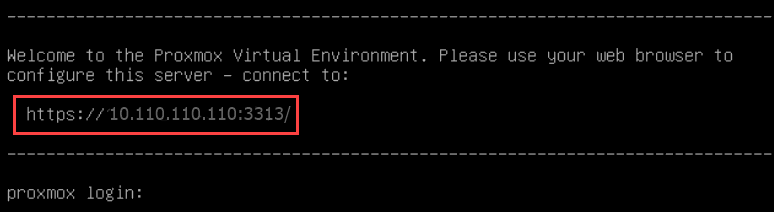
След като навигирате до необходимия IP адрес, най-вероятно ще видите предупредително съобщение, че страницата не е безопасна, защото Proxmox VE използва самоподписани SSL сертификати. Изберете, за да продължите към интерфейса за уеб управление на Proxmox.
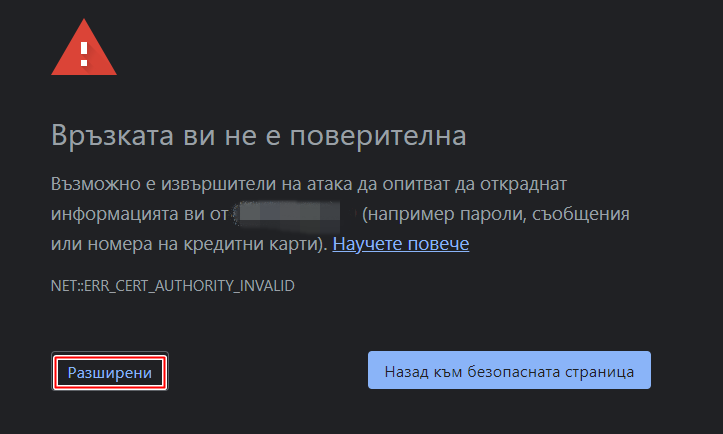
За достъп до интерфейса, влезте като root и предоставете паролата, зададена при инсталирането на Proxmox.
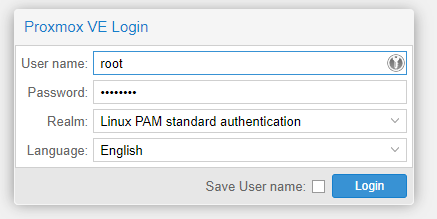
Изскача диалогов прозорец, в който се казва, че няма валиден абонамент за сървъра. Proxmox предлага допълнителна услуга, за която можете да се абонирате, която е по избор. За да игнорирате съобщението, щракнете върху OK.
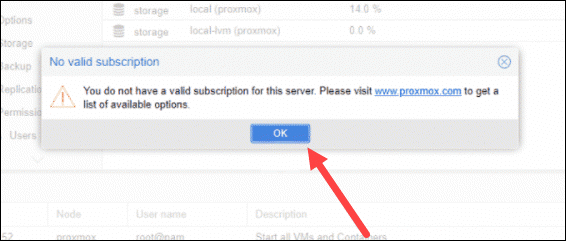
Сега, когато вече сте влезли в уеб конзолата на Proxmox, можете да създадете първата си виртуална машина.
Благодарим ви за прочитането на статията! Ако намерихте информацията за полезна, можете да дарите посредством бутоните по-долу:
Donate ☕️ Дарете с PayPalDonate 💳 Дарете с Revolut