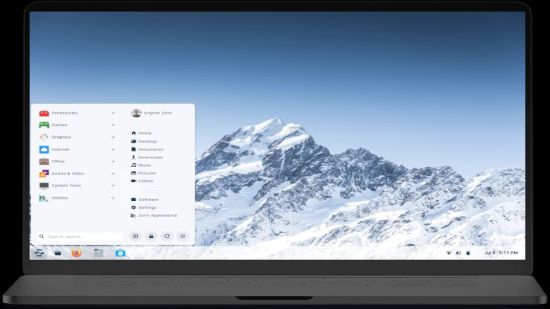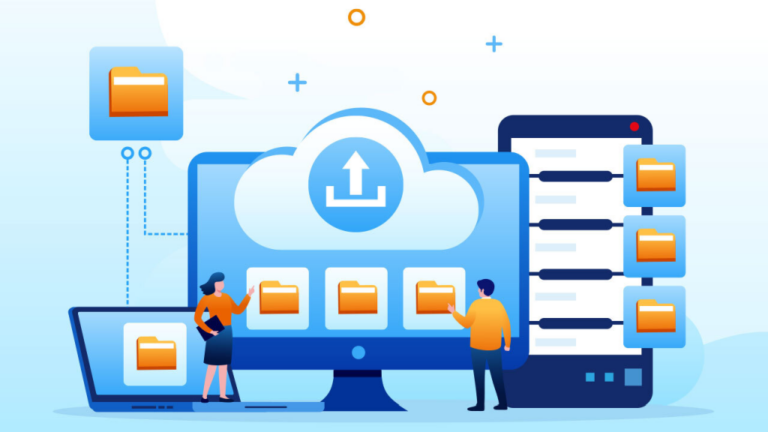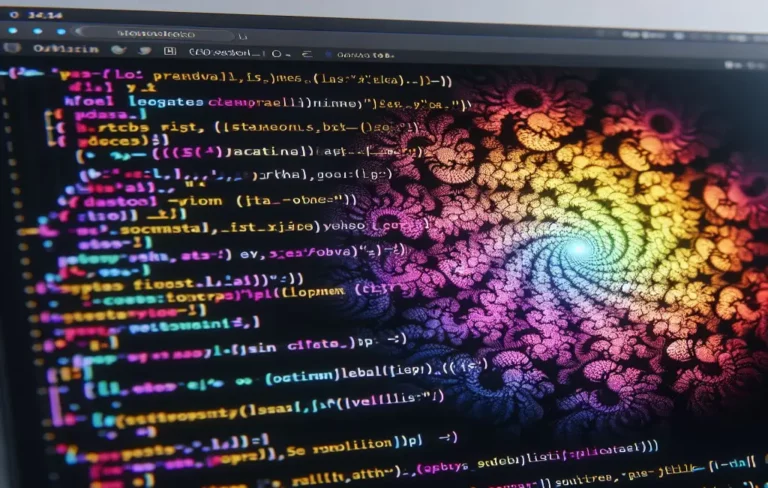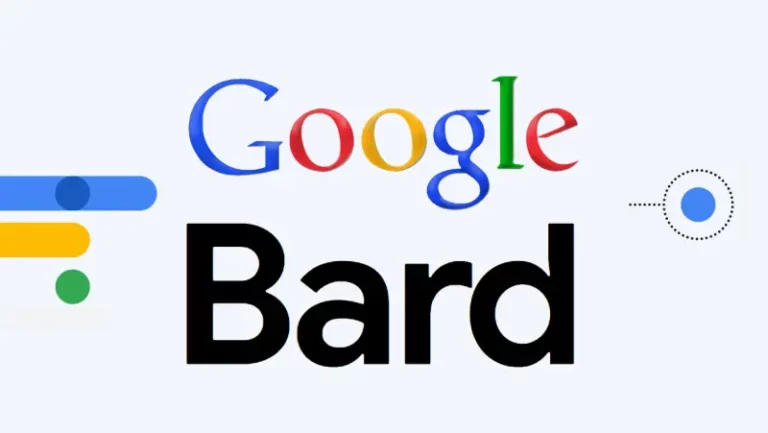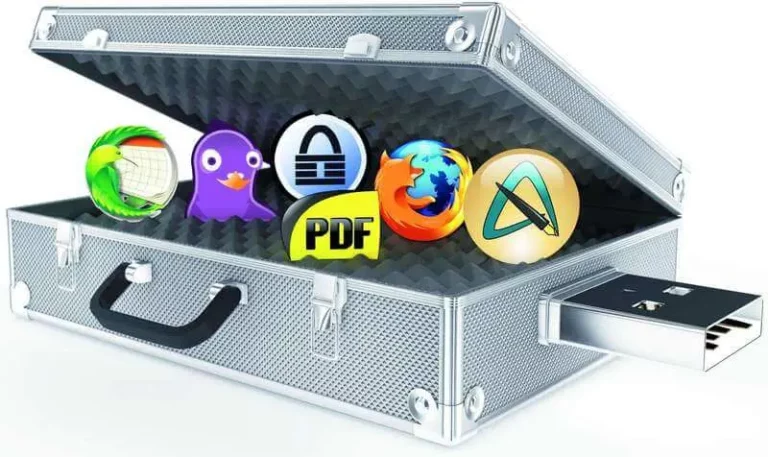Как да инсталираме Windows 10 с VirtualBox?
Ето инструкции стъпка по стъпка как да го направите.
Инсталирайте VirtualBox
VirtualBox работи на Windows машини, Macs и Linux, така че ще можете да инсталирате Windows 10 в почти всяка платформа.
Вземете ISO файла на Windows 10
Изтеглите ISO файл с инсталационния образ на Windows 10 от уебсайта на Microsoft или използвайте ISO файл, който вече имате на вашия компютър.
Стартирайте инсталацията
Създайте нова виртуална машина, като кликнете върху бутона "Нова" (New) в главното меню на VirtualBox.
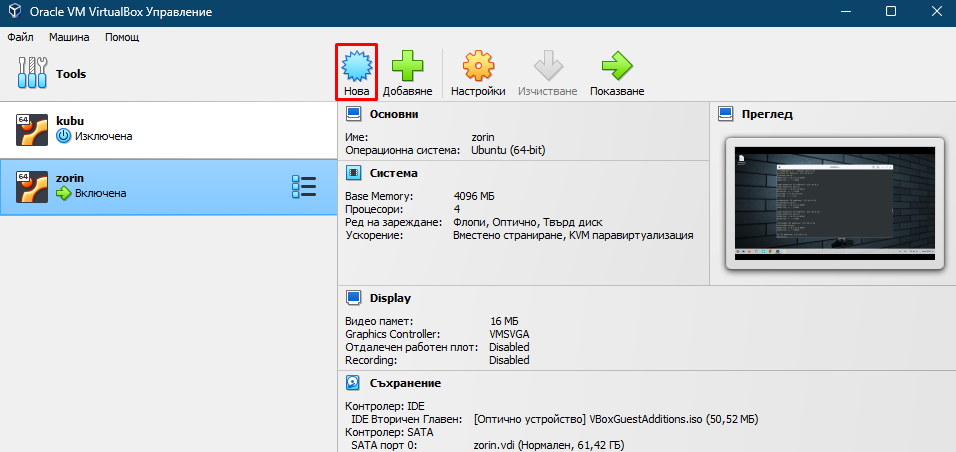
Въведете името, папката и ISO файла.
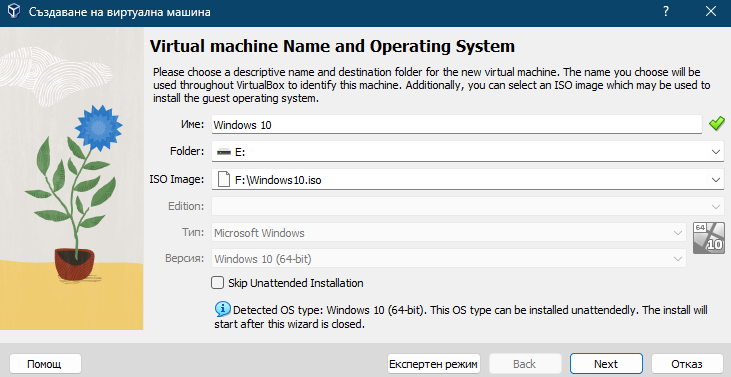
Задайте размера на паметта (RAM) и броя на процесорните ядра
Препоръчително е да имате поне 2GB RAM и 2 CPU
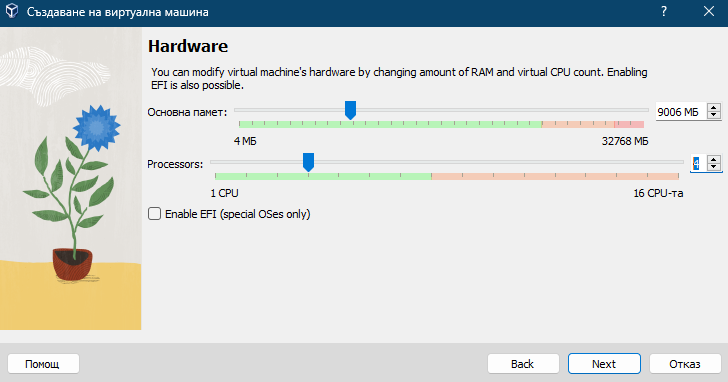
Задайте размера на дисковото пространство за виртуалната машина.
Препоръчително е да имате поне 20GB свободно дисково пространство.
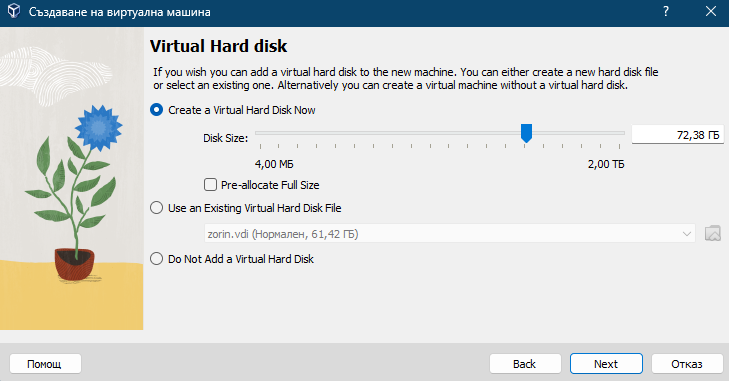
На следващата стъпка , ще се покаже Обобщение за всичко което попълнихме до сега
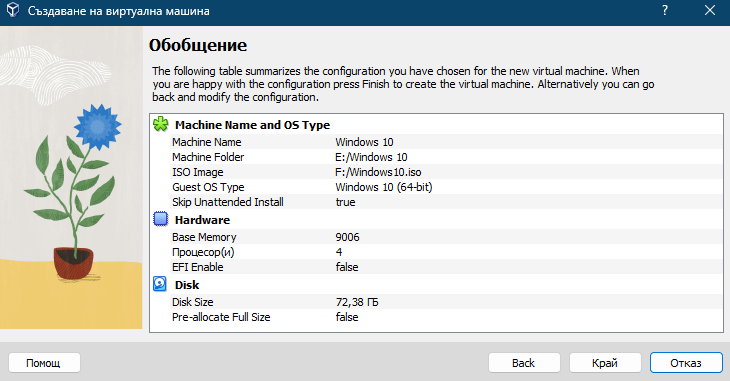
Натиснете Край
След като създадете виртуалната машина и натиснете Край, ще бъдете върнати обратно към главния екран на VirtualBox.
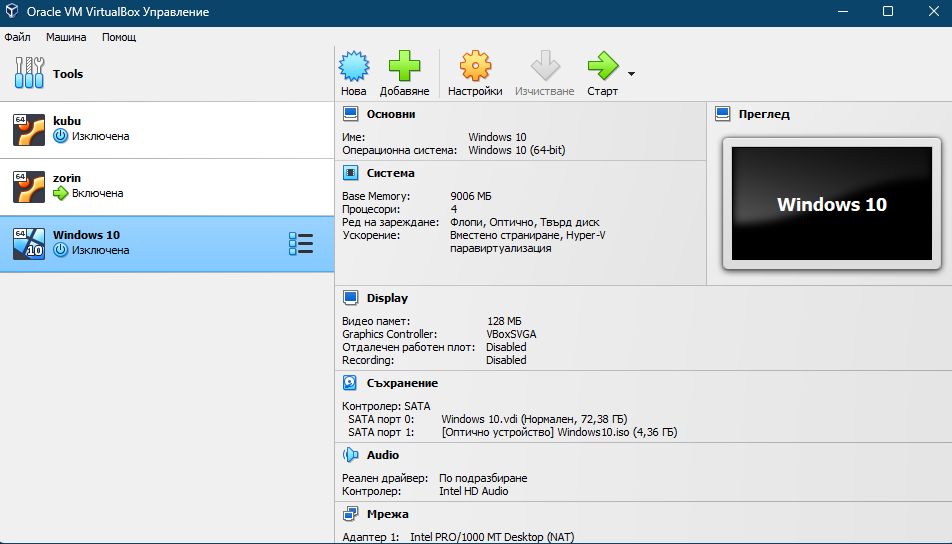
Завършете инсталирането на Windows 10
Маркирайте (изберете) виртуалната машина и кликнете върху бутона Старт за да започнете инсталацията на Windows 10.
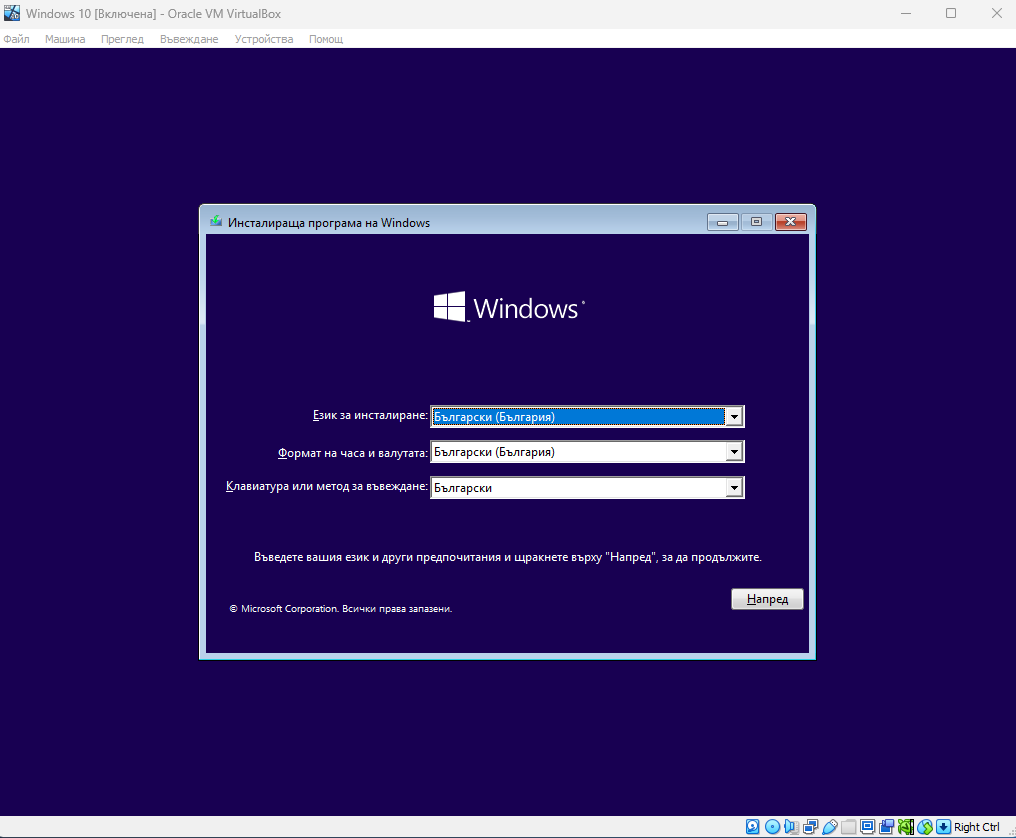
Следвайте инструкциите на екрана, за да завършите инсталацията на Windows 10. В зависимост от настройките на виртуалната машина, процесът на инсталация може да отнеме малко повече време, отколкото при инсталация на реален компютър.
След като инсталацията приключи, трябва да рестартирате виртуалната машина.
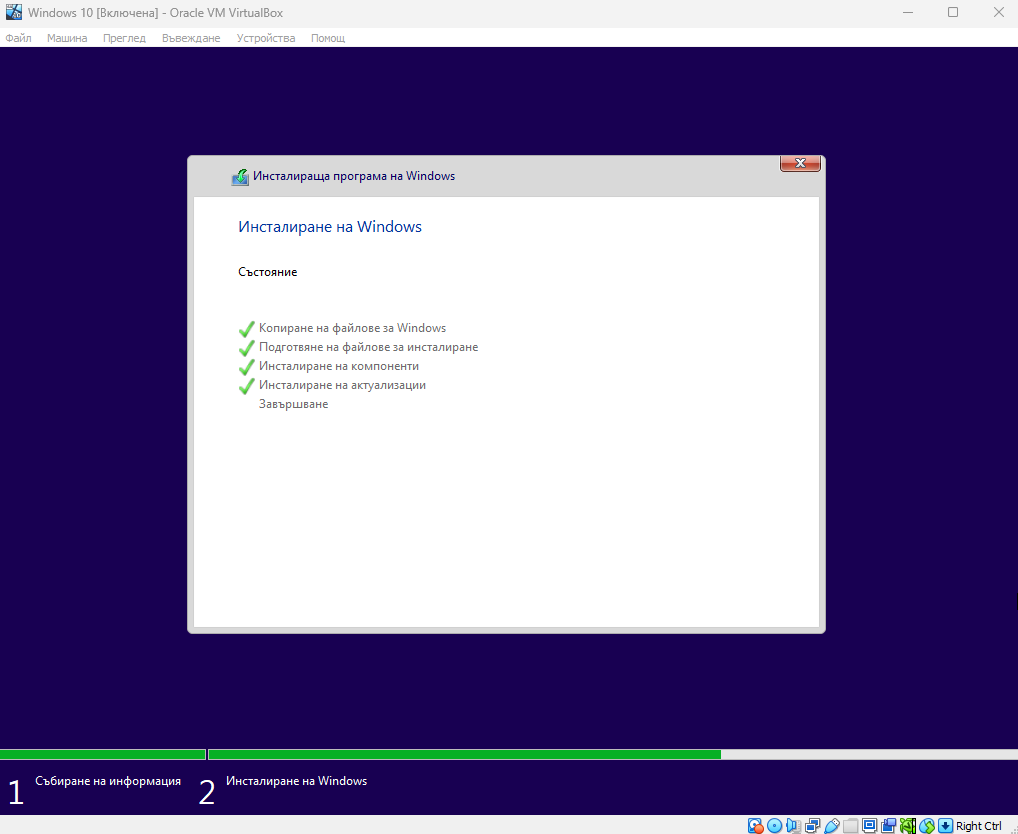
Инсталиране на допълнителни функции
Отидете в менюто "Устройства" (Devices) на главната лента на VirtualBox и изберете опцията "Инсталиране на виртуални добавки.." (Install Guest Additions).
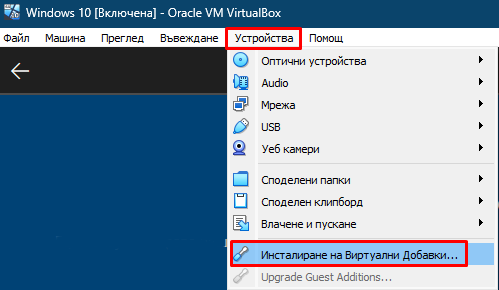
Кликнете върху Този компютър
В секцията Устройства кликнете двукратно, за да отворите диска с добавки за гости на VirtualBox .
След което кликнете двукратно върху файла VBoxWindowsAdditions.exe , за да стартирате инсталатора.
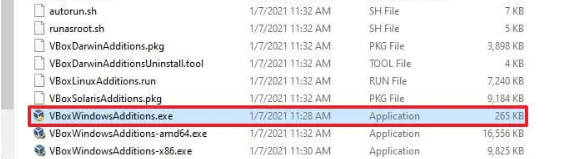
Следвайте инструкциите на екрана, за да завършите инсталацията.
Когато инсталацията приключи, ще трябва да рестартирате виртуалната машина, за да приложите промените.
Сега добавките на VirtualBox са инсталирани във вашата виртуална машина с Windows 10. Те ще ви позволят да използвате функции като пълен екран, споделяне на клипборда и USB устройства между хост и гост.
Благодарим ви за прочитането на статията! Ако намерихте информацията за полезна, можете да дарите посредством бутоните по-долу:
Donate ☕️ Дарете с PayPalDonate 💳 Дарете с Revolut