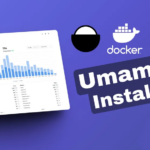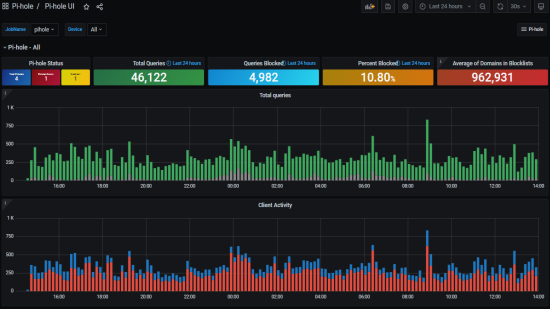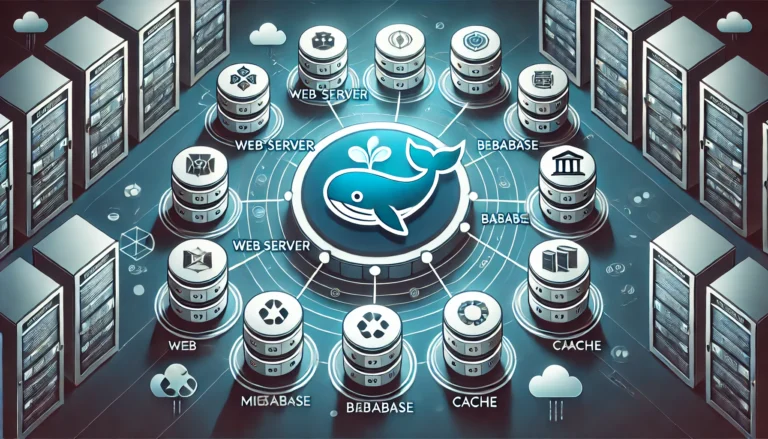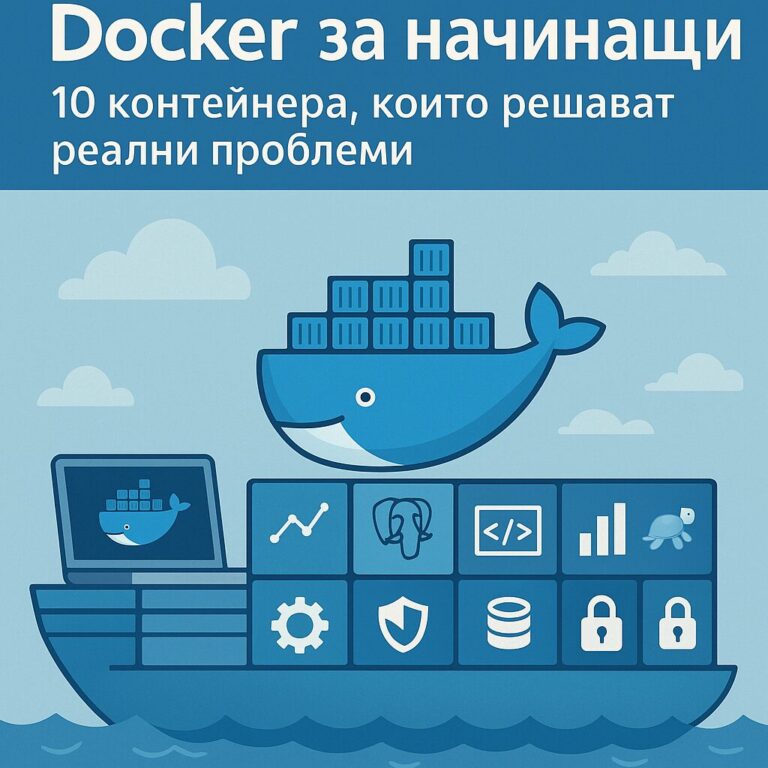Как да инсталирате Umami на Docker с Docker Compose

Umami е лек, фокусиран върху поверителността инструмент за уеб анализ, проектиран да бъде прост, но мощен. Той предоставя алтернатива на тежките и нарушаващи поверителността платформи за анализ, които обикновено се използват днес. Umami е с отворен код, безплатен е и ви позволява да поддържате пълен контрол върху вашите данни. Един от най-лесните начини за внедряване на Umami е чрез използване на Docker, платформа, която автоматизира внедряването на приложения в контейнери. Docker Compose, допълнителен инструмент, опростява процеса на управление на многоконтейнерни приложения. В това ръководство ще преминем през подробните стъпки за инсталиране на Umami с помощта на Docker и Docker Compose.
Предпоставки
Преди да започнете инсталационния процес, уверете се, че вашата среда отговаря на следните предпоставки:
- Сървър, базиран на Linux : обикновено се използват Ubuntu или CentOS, но други дистрибуции също ще работят.
- Инсталиран Docker : Трябва да имате инсталиран Docker на вашата система.
- Docker Compose е инсталиран : Docker Compose също трябва да бъде инсталиран.
Ако нямате инсталирани Docker и Docker Compose, можете да прочетете статията: Как да инсталирате Docker на Ubuntu
Стъпка 1: Настройване на структурата на директорията
Първо създайте директория, която да съдържа конфигурационния файл на Docker Compose и всички други свързани файлове. Това улеснява управлението на инсталацията на Umami.
mkdir umami-docker
cd umami-docker
Стъпка 2: Създаване на файла docker-compose.yml
Създайте файла docker-compose.yml в директорията umami-docker. Този файл ще дефинира услугите, които са необходими за стартиране на Umami.
nano docker-compose.yml
Добавете следното съдържание към файла docker-compose.yml:
version: '3.9'
services:
umami:
image: ghcr.io/umami-software/umami:postgresql-latest
container_name: umami
ports:
- "3993:3000"
environment:
DATABASE_URL: postgresql://umami:umami007@db:5432/umami
DATABASE_TYPE: postgresql
APP_SECRET: CezarMezar007CezarMezar007CezarM
depends_on:
- db
restart: on-failure:5
networks:
- umami-network
db:
image: postgres:15-alpine
container_name: umami-db
environment:
POSTGRES_DB: umami
POSTGRES_USER: umami
POSTGRES_PASSWORD: umami007
volumes:
- /root/dockeri/unami/db:/var/lib/postgresql/data:rw
restart: on-failure:5
networks:
- umami-network
networks:
umami-network:
driver: bridgeСтъпка 3: Стартиране на услугите
С docker-compose.ymlпоставения файл вече можете да стартирате услугите Umami. Docker Compose автоматично ще изтегли необходимите Docker изображения, ще създаде контейнерите и ще ги стартира.
docker-compose up -d
Флагът -dуправлява контейнерите в отделен режим, което означава, че те ще работят във фонов режим.
Стъпка 4: Проверка на инсталацията
За да сте сигурни, че всичко работи гладко, можете да проверите състоянието на вашите контейнери, като използвате следната команда:
docker-compose ps
Трябва да видите два контейнера: umami-dbи umami, и двата със състояние Up.
Освен това можете да прегледате регистрационните файлове, за да проверите дали няма грешки:
docker-compose logs -f
Стъпка 5: Достъп до таблото за управление Umami
След като контейнерите са готови и работят, можете да получите достъп до таблото за управление на Umami чрез вашия уеб браузър. Навигирайте до http://your-server-ip:3993. Трябва да видите страницата за вход на Umami.
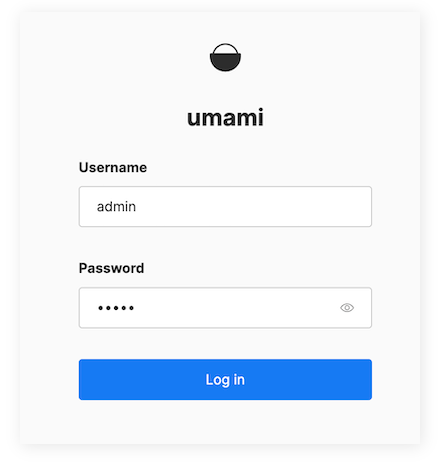
Заключение
Инсталирането на Umami на Docker с Docker Compose е лесен процес, който предлага гъвкавост, мащабируемост и контрол върху вашия уеб анализ. Като следвате това ръководство, вече трябва да имате напълно функционален Umami екземпляр, работещ на вашия сървър. Docker и Docker Compose улесняват управлението и мащабирането на вашите услуги, като гарантират, че вашият Umami екземпляр винаги работи безпроблемно. Не забравяйте да защитите инсталацията си и редовно да архивирате данните си, за да поддържате целостта на вашите анализи.
Благодарим ви за прочитането на статията! Ако намерихте информацията за полезна, можете да дарите посредством бутоните по-долу:
Donate ☕️ Дарете с PayPalDonate 💳 Дарете с Revolut