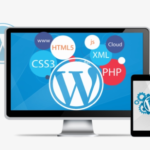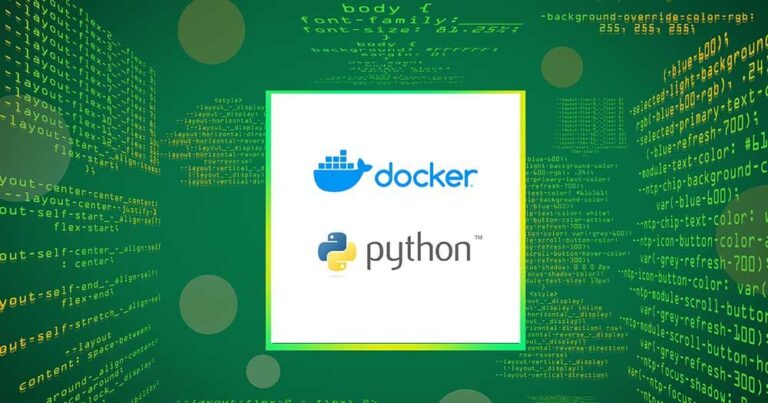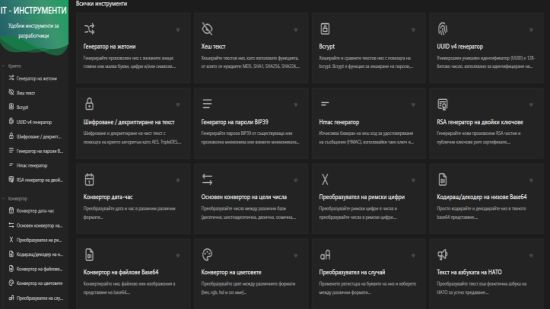Как да инсталирате WordPress с Docker Compose

WordPress е една от най-популярните системи за управление на съдържание (CMS) в света. Ако искате да създадете уебсайт или блог, WordPress е отличен избор. В тази статия ще ви покажем как лесно да инсталирате WordPress с помощта на Docker Compose.
Docker Compose е инструмент, който ви позволява да стартирате множество контейнери с една команда. Това е особено полезно за проекти като WordPress, които изискват няколко компонента – уеб сървър, база данни и самата WordPress инсталация.
Какво е Docker?
Docker е платформа, която ви позволява да създавате, тествате и разгръщате приложения в контейнери. Контейнерите са леки виртуализирани среди, които съдържат всичко необходимо за работа на едно приложение. Това включва операционна система, библиотеки и зависимости. Контейнерите са независими един от друг и могат да се стартират на всякаква машина, която поддържа Docker.
Какво е Docker Compose?
Docker Compose е инструмент, който ви позволява да дефинирате и стартирате многоконтейнерни Docker приложения. В случая на WordPress, ще стартираме два контейнера: един за WordPress и един за MySQL (базата данни). Docker Compose използва един YAML файл, в който се описват различните услуги (контейнери) и техните настройки.
Какво ще ви трябва
Преди да започнете, ще ви трябват няколко неща:
- Инсталиран Docker: Ако нямате инсталиран Docker, можете да прочетете: Как да инсталирате Docker на Ubuntu.
- Инсталиран Docker Compose: Docker Compose обикновено се инсталира заедно с Docker на повечето операционни системи. Ако трябва да го инсталирате ръчно, следвайте по горното ръководство.
- Текстов редактор: Ще ви трябва текстов редактор, за да създадете и редактирате YAML файлове. Популярни редактори са Notepad++, Visual Studio Code или Sublime Text.
- Основни познания по командния ред: Въпреки че тази статия е предназначена за начинаещи, е важно да знаете как да използвате командния ред, за да изпълнявате основни команди.
Стъпка 1: Създаване на работна директория
Първо, създайте нова папка за вашия WordPress проект. Тази папка ще съдържа всички необходими файлове.
Отворете терминал или командния ред на вашия компютър. Въведете следните команди:
mkdir wordpress-docker
cd wordpress-dockerТези команди създават нова папка и влизат в нея.
Стъпка 2: Създаване на Docker Compose файл
Сега ще създадем файл, наречен "docker-compose.yml". Този файл описва как да се настроят контейнерите.
Използвайте текстов редактор, за да създадете нов файл. Запазете го като "docker-compose.yml" в папката "wordpress-docker".
Създайте нов файл с име docker-compose.yml с вашия текстов редактор и въведете следния код:
version: '3'
services:
db:
image: mysql:5.7
volumes:
- db_data:/var/lib/mysql
restart: always
environment:
MYSQL_ROOT_PASSWORD: examplepass
MYSQL_DATABASE: wordpress
MYSQL_USER: wordpress
MYSQL_PASSWORD: examplepass
wordpress:
depends_on:
- db
image: wordpress:latest
ports:
- "8000:80"
restart: always
environment:
WORDPRESS_DB_HOST: db
WORDPRESS_DB_USER: wordpress
WORDPRESS_DB_PASSWORD: examplepass
WORDPRESS_DB_NAME: wordpress
volumes:
- wordpress_data:/var/www/html
volumes:
db_data: {}
wordpress_data: {}Мрежова конфигурация:
- Ако искате да направите WordPress достъпен в мрежата чрез конкретен IP адрес, можете да настроите порта и IP адреса в секцията
ports:
ports:
- "10.20.20.22:8000:80"
Този файл определя два основни компонента: база данни (db) и WordPress (wordpress).
Стъпка 3: Разбиране на Docker Compose файла
Нека разгледаме основните части на файла:
- "version: '3'" показва версията на Docker Compose, която използваме.
- "services:" описва различните контейнери, които ще създадем.
- "db:" представлява контейнера с базата данни MySQL.
- "wordpress:" представлява контейнера с WordPress.
- "volumes:" определя къде ще се съхраняват данните постоянно.
Стъпка 4: Конфигуриране на базата данни
В секцията "db:" има няколко важни настройки:
- "image: mysql:5.7" указва коя версия на MySQL да се използва.
- "volumes:" определя къде ще се съхраняват данните на базата данни.
- "environment:" задава паролата за root и създава база данни и потребител.
Можете да промените паролите, ако желаете. Запомнете ги, ще са ви нужни по-късно.
Стъпка 5: Конфигуриране на WordPress
В секцията "wordpress:" има следните важни настройки:
- "depends_on: – db" гарантира, че базата данни ще стартира първа.
- "image: wordpress:latest" използва най-новата версия на WordPress.
- "ports: – "8000:80"" свързва порт 8000 на вашия компютър с порт 80 в контейнера.
- "environment:" задава настройките за връзка с базата данни.
Стъпка 6: Стартиране на контейнерите
След като сте създали и разбрали Docker Compose файла, е време да стартирате контейнерите.
Отворете терминал в папката "wordpress-docker". Въведете следната команда:
docker-compose up -dТази команда ще изтегли необходимите образи и ще стартира контейнерите. Опцията "-d" ги стартира във фонов режим.
Стъпка 7: Проверка на статуса
За да проверите дали контейнерите работят, въведете следната команда:
docker-compose psТрябва да видите два контейнера: един за WordPress и един за MySQL база данни.
Стъпка 8: Достъп до WordPress
Отворете уеб браузър и въведете следния адрес:
http://localhost:8000или
http://10.20.20.22:8000Трябва да видите страницата за инсталация на WordPress. Следвайте инструкциите на екрана, за да завършите настройката.
Стъпка 9: Конфигуриране на WordPress
По време на инсталацията ще трябва да въведете следната информация:
- Език на инсталацията
- Заглавие на сайта
- Потребителско име и парола за администратор
- Имейл адрес
Изберете силна парола за администраторския акаунт. Тя е различна от паролата за базата данни.
Стъпка 10: Завършване на инсталацията
След като въведете цялата необходима информация, WordPress ще завърши инсталацията. Ще видите съобщение за успешна инсталация.
Сега можете да влезете в администраторския панел на WordPress. Използвайте потребителското име и паролата, които създадохте.
Стъпка 11: Управление на контейнерите
Ето някои полезни команди за управление на вашите контейнери:
- За да спрете контейнерите:
docker-compose stop- За да стартирате отново спрени контейнери:
docker-compose start- За да спрете и премахнете контейнерите:
docker-compose downСтъпка 12: Актуализиране на WordPress
Docker Compose улеснява актуализирането на WordPress. Следвайте тези стъпки:
- Спрете контейнерите:
docker-compose stop- Изтеглете най-новите образи:
docker-compose pull- Стартирайте контейнерите отново:
docker-compose up -dТози процес ще актуализира WordPress до най-новата версия.
Заключение
Поздравления! Вече имате работеща инсталация на WordPress, използвайки Docker Compose. Този метод има няколко предимства:
- Лесна настройка: Целият процес се управлява от един файл.
- Преносимост: Можете лесно да преместите инсталацията на друг компютър.
- Изолация: WordPress и базата данни работят в отделни контейнери.
Сега можете да започнете да създавате своя уебсайт или блог с WordPress. Не забравяйте да поддържате редовни архиви на вашите данни.
Благодарим ви за прочитането на статията! Ако намерихте информацията за полезна, можете да дарите посредством бутоните по-долу:
Donate ☕️ Дарете с PayPalDonate 💳 Дарете с Revolut