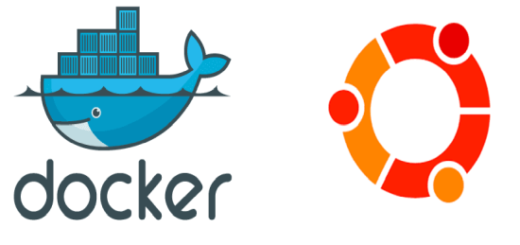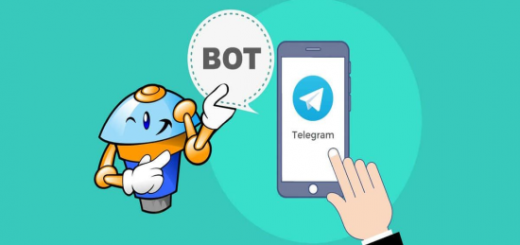Как да конфигурираме SSH за използване на двуфакторно удостоверяване
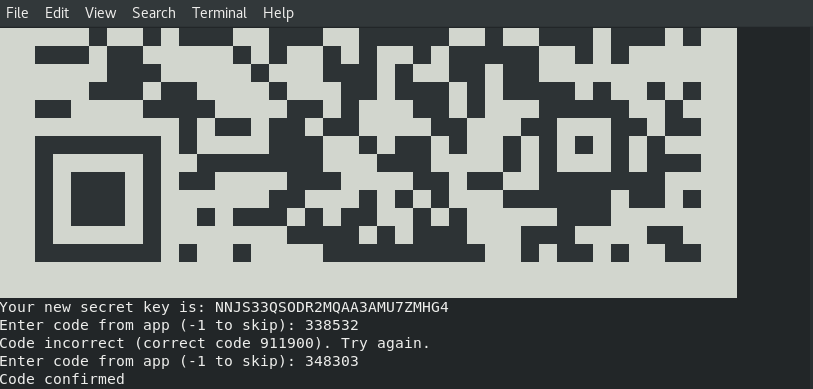
Двуфакторното удостоверяване (2FA) е допълнителна слой сигурност, който изисква потребителите да въведат два фактора за удостоверяване, за да получат достъп до даден ресурс. В контекста на SSH, 2FA ще изисква потребителите да предоставят както парола, така и код за еднократна употреба (OTP), генериран от приложение за удостоверяване.
Конфигурирането на SSH за използване на 2FA е сравнително прост процес. Следващите стъпки ще ви помогнат да го направите:
Инсталиране на google-authenticator
Първата стъпка е да инсталирате google-authenticator. Това ще инсталира модула pam_google_authenticator, който е необходим за 2FA за SSH.
① Стартирайте терминална сесия и въведете следната команда:
sudo apt install libpam-google-authenticatorГенериране на секретен ключ
② След като инсталирате google-authenticator, е време да генерирате секретен ключ. За да направите това, изпълнете следната команда на вашия сървър Ubuntu:
google-authenticatorТова ще генерира QR код, който можете да сканирате с вашето приложение за удостоверяване.
Предполага се, че имате инсталирано приложение за удостоверяване на вашия мобилен телефон или таблет. Ако нямате – инсталирайте (Google Authenticator).
Конфигуриране на SSH за използване на 2FA
След като сканирате QR кода, е време да конфигурирате SSH за използване на 2FA. За да направите това, редактирайте конфигурационния файл за SSH:
sudo vi /etc/pam.d/sshdДобавете следният ред към края на файла:
auth required pam_google_authenticator.so
Запазете и затворете файла.
Рестартиране на sshd демона
Сега трябва да рестартирате sshd демона, като използвате:
sudo systemctl restart sshd.service
Сега трябва да промените стойността на опцията ChallengeResponseAuthentication от no на yes в конфигурационния файл за SSH, за да активирате 2FA.
vi /etc/ssh/sshd_configТрябва да промените ChallengeResponseAuthentication no на ChallengeResponseAuthentication yes
Запазете и затворете файла.
Рестартирайте sshd демона:
sudo systemctl restart sshd.serviceИзползване на QR кода
Докоснете иконата за добавяне (+) и изберете „Сканиране на баркод“. Използвайте камерата на телефона, за да сканирате QR кода.
Когато се озовете пред подкана за парола, въведете паролата си и след това кодът за еднократна употреба, генериран от вашето приложение за удостоверяване.
Ако всичко е конфигурирано правилно, ще бъдете в състояние да се свържете с вашия сървър.
Допълнителни съвети
- Конфигурирайте SSH да изисква 2FA за всички потребители. Това ще направи вашия сървър по-труден за хакване.
- Конфигурирайте SSH да изисква 2FA само за определени IP адреси или диапазони от IP адреси. Това ще ви помогне да ограничите достъпа до вашия сървър до доверени устройства.
- Използвайте силен парола за вашия root потребител. Това е най-важният потребител на вашия сървър, така че е важно да го защитите добре.
- Използвайте силна парола за всеки потребител на вашия сървър. Силните пароли са ключови за сигурността на вашия сървър.
- Актуализирайте системата си редовно. Софтуерните актуализации често включват корекции на сигурността, които могат да помогнат за защитата на вашия сървър от хакери.
Заключение
Двуфакторното удостоверяване е ефективен начин за подобряване на сигурността на вашите сървъри Ubuntu. Конфигурирането на SSH за използване на 2FA е сравнително прост процес и може да помогне за предотвратяване на неоторизиран достъп.
Благодарим ви за прочитането на статията! Ако намерихте информацията за полезна, можете да дарите посредством бутоните по-долу:
Donate ☕️ Дарете с PayPalDonate 💳 Дарете с Revolut