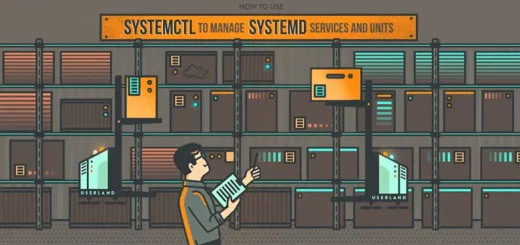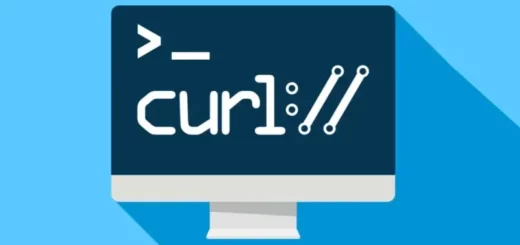Как да конфигурираме Vim с .vimrc в Ubuntu 22.04?
Можете да персонализирате Vim, като поставите подходящи команди във вашия vimrc файла.
Можете да направите специфична за потребителя конфигурация на Vim. Всичко, което трябва да направите, е да създадете .vimrc файл в HOME директорията на потребителя, за който искате да конфигурирате Vim, и да добавите там необходимите опции за конфигуриране на Vim.
Можете да създадете .vimrc файл за вашия потребител за влизане със следната команда:
touch ~/.vimrc
След това отворете .vimrc файла с vim със следната команда:
vim ~/.vimrc
Можете да използвате или системния конфигурационен файл на Vim, или специфичния за потребителя конфигурационен файл на Vim, за да конфигурирате Vim в зависимост от това какво искате да направите.
Показване на номера на редове
По подразбиране Vim не показва номера на редове. Номерът на реда е важен , особено за програмиране.
За да покажете номера на редове, отворете конфигурационен файл на Vim :
vim ~/.vimrc
Въведете следната команда:
set number
Запазете файла :
:wq
Сега Vim ще показва номера на редове.
Активиране на подчертаването на синтаксиса
Лесно може да активирате подчертаването на синтаксиса чрез файла vimrc, като добавите следния ред на Vim команда към файла:
syntax on
Промяна на цветовата схема на подчертаване на синтаксиса
Vim има много цветови схеми за подчертаване на синтаксис по подразбиране. Можете да превключвате между тях, ако не ви харесва цветовата схема, която е зададена в момента.
За да промените цветовата схема, въведете следната команда vim във файла vimrc.
colo darkblue
По ваш избор заменете darkblue с една от следните цветови схеми:
default, blue, darkblue, delek, desert, elford, evening, industry, koehler, morning, murphy, pablo, peachpuff, ron, shine, slate, torte, zellner
Настройка на размера на раздела
Ако смятате, че размерът на раздела по подразбиране е твърде голям за вас или не е достатъчен, можете да го промените следната команда vim:
set tabstop=4
За размер на раздел 2 ще въведете следната команда Vim във вашия vimrc файл.
set tabstop=2
Активиране на автоматичния отстъп
За да активирате автоматично отстъп във Vim, въведете следната команда на Vim във файла vimrc
set autoindent
Маркирайте текущия ред
Можете да маркирате реда, на който сте в момента във Vim. За да направите това, отворете вашия vimrc файл и въведете следната команда Vim:
set cursorline
Можете също така да инсталирате така наречената страхотната версия на Vim.
Страхотната версия включва много страхотни плъгини, конфигурации и цветови схеми, които правят Vim много по-добър. За да го инсталирате, само на вашият потребител просто направете следното от вашия терминал:
git clone –depth=1 https://github.com/amix/vimrc.git ~/.vim_runtime
sh ~/.vim_runtime/install_awesome_vimrc.sh
Благодарим ви за прочитането на статията! Ако намерихте информацията за полезна, можете да дарите посредством бутоните по-долу:
Donate ☕️ Дарете с PayPalDonate 💳 Дарете с Revolut