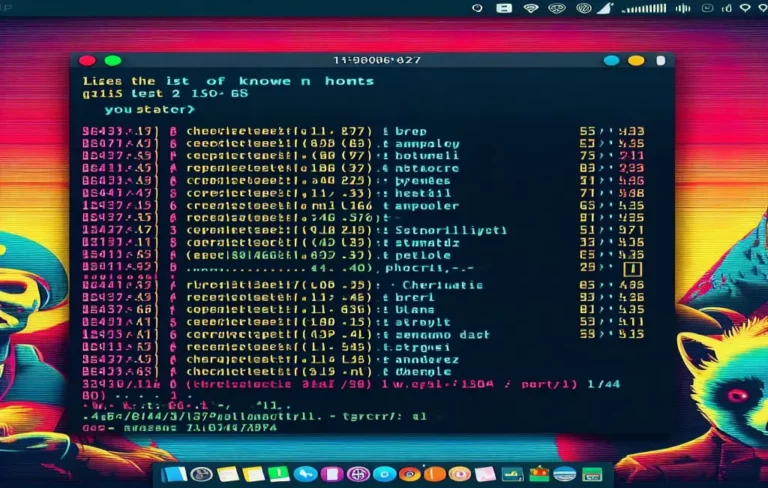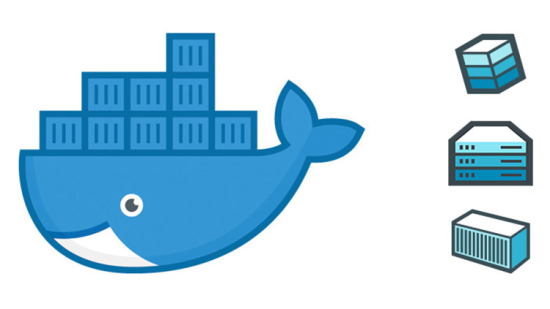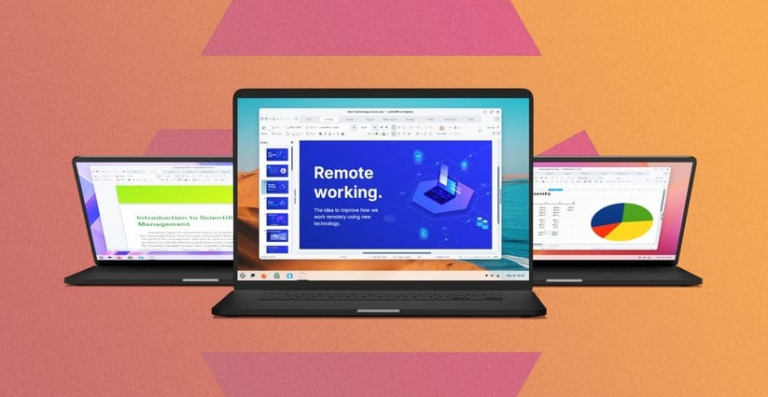Как да копираме и преместваме папки от терминала в Ubuntu?
Във всяка операционна система, включително Ubuntu, манипулирането на файлове и папки е от съществено значение за управлението на вашата работна среда.
В този урок ще научите как да копирате и премествате папки чрез терминала в Ubuntu – мощния текстов интерфейс, който предоставя допълнителна гъвкавост и контрол.
Отваряне на терминал
Преди да започнем, трябва да отворите терминала. Можете да го направите, като използвате "Ctrl + Alt + T" или търсите "Terminal" в приложенията.
Команда за копиране на папка
За да копирате папка, използвайте командата cp. Синтаксисът е следният:
cp -r [източник-директория-път] [местоназначение-директория-път]
В горния синтаксис "cp" е основната ключова дума, последвана от флага "-r", който обозначава "рекурсивен". Флагът "r" копира всички файлове на директорията източник в пътя на местоназначението
Например, ако искате да копирате папката "Documents" от домашната си директория в папката "Backup", използвайте следната команда:
cp -r ~/Documents/ ~/Backup/
Преместване на папка
За да преместите папка, използвайте командата mv. Синтаксисът е подобен на cp:
mv източник_папка/ целева_папка/Примерно, ако искате да преместите папката "Pictures" от текущата директория в папката "Photos", използвайте следната команда:
mv Pictures/ Photos/
Как да копирате няколко папки с помощта на командата cp?
Можем да копираме няколко папки едновременно с командата "cp". Основният синтаксис за копиране на няколко папки с помощта на командата "cp" е:
cp -r [източник-директория-път-1] [източник-директория-път-2] [източник-директория-път-3] [местоназначение-директория-път ]Примерно, ако искате да копирате папките "Documents" и "Pictures" от вашата домашна директория в папка "Backup" във вашия домашен каталог, използвайте следната команда:
cp -r ~/Documents/ ~/Pictures/ ~/Backup/
Тази команда ще копира папките "Documents" и "Pictures" в папка "Backup".
Важно е да се отбележи, че командата cp с параметър -r (рекурсивно копиране) се използва, защото копирате цели директории, които може да съдържат подпапки и файлове.
Как да проверим съдържанието на папка
За да проверите съдържанието на папка в терминала на Ubuntu, можете да използвате командата ls. Ето как да го направите:
Въведете следната команда и натиснете "Enter":
ls
Това ще изведе списък със всички файлове и папки в текущата директория.
Ако искате да проверите съдържанието на определена папка, вместо да използвате текущата директория, просто посочете пътя към желаната папка след ls.
Например, ако искате да видите съдържанието на папка с име "Documents" във вашия домашен каталог, напишете:
ls ~/Documents
Това ще изведе списък със съдържанието на папката "Documents".
Навигация в терминала
За да навигирате към папките, можете да използвате команди като cd (change directory), ls (list files), и pwd (print working directory):
cd– за да се преместите в друга директория.ls– за да видите съдържанието на текущата директория.pwd– за да видите пълния път на текущата директория.
Потребителски примери
- Копиране на папка "Photos" от домашната директория във външен твърд диск:
cp -r ~/Photos/ /media/външен_диск/Преместване на папка "Music" във вашия Dropbox:
mv Music/ ~/Dropbox/
Важни забележки
- Винаги проверявайте пътя и правилната директория преди да изпълните командите.
- По-добре е да използвате абсолютни пътища (като
/home/потребител/папка) за по-голяма сигурност.
Заключение
Използването на терминала в Ubuntu за копиране и преместване на папки е мощен инструмент, който ви позволява да управлявате вашите данни по по-гъвкав и ефективен начин.
Следвайки горепосочените команди и съвети, ще бъдете в състояние да извършвате тези операции лесно и бързо. Не забравяйте да бъдете внимателни и да правите резервни копия преди да изтривате или премествате важни данни.
Благодарим ви за прочитането на статията! Ако намерихте информацията за полезна, можете да дарите посредством бутоните по-долу:
Donate ☕️ Дарете с PayPalDonate 💳 Дарете с Revolut