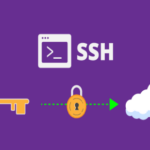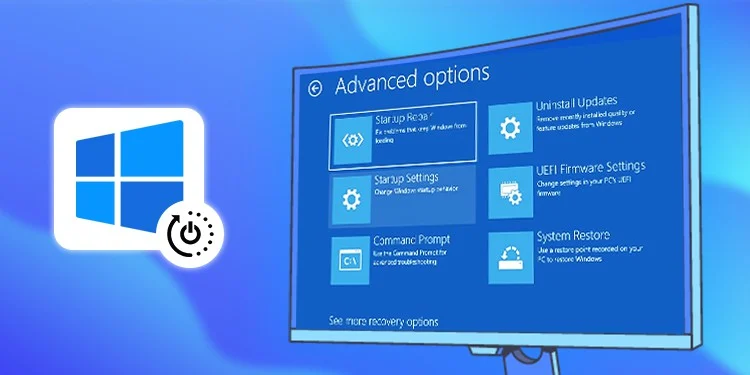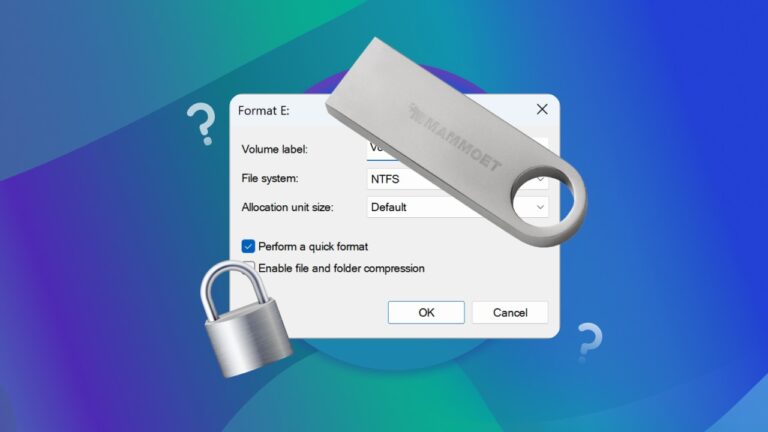Как да настроим Windows 11 за деца?
В света на бързо развиващите се технологии и все по-голямото присъствие на компютрите в живота на децата, е от съществено значение да се научим как да настроим Windows 11 за деца. Така можем да гарантираме, че те ще имат подходяща за тях среда за използване на компютъра и ще бъдат защитени от нежелани съдържания в Интернет.
Ето някои от най-важните стъпки, които можем да предприемем, за да настроим Windows 11 за деца:
Създайте отделен акаунт за децата си
Първата стъпка е да създадете акаунт за децата ви. Това може да се направи, като отидете в настройките на Windows 11 и изберете "Accounts" (Акаунти), след което "Family & other users" (Семейство и други потребители) и "Add a family member" (Добавяне на член на семейството). След като добавите децата ви към семейството, можете да настроите някои от родителските контроли, които са на разположение.
Ограничете времето за използване на компютъра
Една от най-важните стъпки за защита на децата ви е да ограничите времето, което те прекарват на компютъра. Това може да се направи, като използвате функцията "Screen time" (Време на екрана) в настройките на Windows 11. Можете да зададете определен брой часове на ден, който децата ви могат да прекарват на компютъра, както и определени периоди от време, когато те не могат да използват компютъра.
Изключете нежелани съдържания
Windows 11 предлага някои вградени функции за защита на децата. Можете да изключите нежелани съдържания, като отидете в настройките на Windows 11, изберете "Privacy & security" (Поверителност и сигурност), след което "Content restrictions" (Ограничения за съдържание). Тук можете да изберете определени категории от съдържания, които да бъдат блокирани, например сексуално експлицитно съдържание или насилие.
Настройте филтри за търсене
Друга полезна функция, която можем да използваме за защита на децата, е настройката на филтри за търсене. Това може да се направи чрез функцията "SafeSearch" (Безопасно търсене), която е на разположение в много търсачки. Така можем да гарантираме, че децата ни няма да получат достъп до нежелани съдържания по време на търсене в Интернет.
Използвайте браузър за деца
Можете да използвате специални браузъри за деца, които осигуряват по-ограничен достъп до уеб сайтове и изключват неподходящи съдържания. Някои от такива браузъри са "KidZui" и "Kido'z".
Ограничете времето, което децата ви прекарват на компютъра
Windows 11 ви позволява да зададете ограничения за времето, което децата ви могат да прекарват на компютъра. Това е полезно, защото ще гарантира, че децата ви не ще прекарват твърде много време на компютъра и ще има време за други занимания. Можете да зададете такива ограничения, като отидете в настройките на Windows 11, изберете "Accounts" (Акаунти) и след това "Family & other people" (Семейство и други хора).
Изключете функцията за заключване на екрана
За да се гарантира, че децата ви не могат да използват компютъра ви без вашето разрешение, може да изключите функцията за заключване на екрана. Това може да се направи, като отидете в настройките на Windows 11, изберете "Personalization" (Персонализация), след което "Lock screen" (Екран за заключване), и изключете опцията "Screen timeout" (Време за заключване на екрана).
Изключете неподходящи приложения и игри
Можете да използвате функцията "App and game limits" (Ограничения за приложения и игри) в настройките на Windows 11, за да изключите достъпа на децата ви до неподходящи приложения и игри.
Използвайте родителски контрол
В Windows 11 има няколко вградени функции за родителски контрол. Те могат да бъдат настроени, за да предотвратят достъпа на децата до определени приложения, уебсайтове или игри. Това може да се направи, като отидете в настройките на Windows 11, изберете "Accounts" (Акаунти), след което "Family & other users" (Семейство и други потребители) и изберете акаунта на детето. Тук можете да зададете различни ограничения за неговата употреба на компютъра.
Инсталирайте антивирусен софтуер
Накрая, за да гарантирате, че компютърът на детето е защитен от вируси и други зловредни програми, може да инсталирате антивирусен софтуер. В Windows 11 има вграден антивирусен софтуер Windows Defender, който може да предложи добра защита, но може да използвате и други антивирусни програми, които предлагат по-напредна защита.
В заключение, настройките на Windows 11 за деца могат да бъдат настроени, за да гарантират максимална защита и контрол върху това, което децата ви правят на компютъра. По този начин можете да се чувствате по-спокойни и сигурни, че децата ви не получават достъп до нежелани съдържания или дейности. Тези функции са достъпни за всички потребители на Windows 11 и могат да бъдат настроени лесно и бързо. Всичко, което е необходимо, е да следвате стъпките, посочени по-горе, и да настроите настройките според вашите нужди и предпочитания.
Благодарим ви за прочитането на статията! Ако намерихте информацията за полезна, можете да дарите посредством бутоните по-долу:
Donate ☕️ Дарете с PayPalDonate 💳 Дарете с Revolut