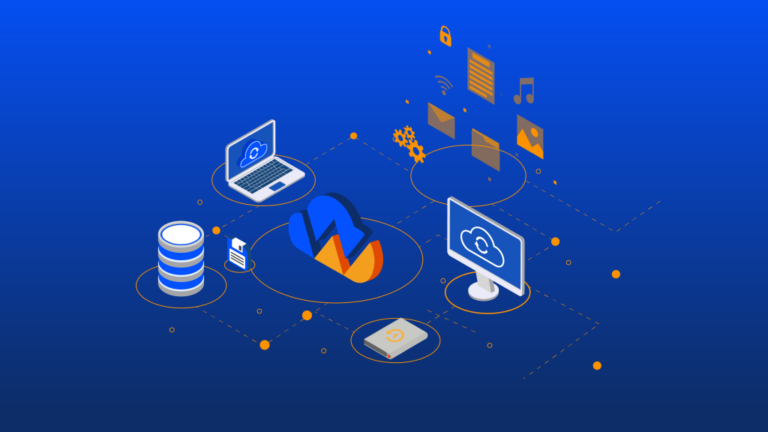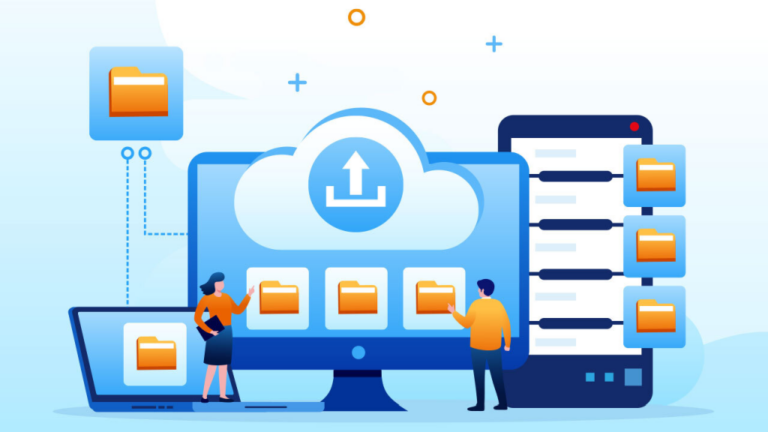Как да настроите програма да се стартира автоматично в Windows 11

Windows 11 предлага няколко начина за автоматично стартиране на програми при включване на компютъра. Тази функция е особено полезна за приложения, които използвате често и искате да са готови за работа веднага след стартиране на системата.
Метод 1: Използване на папката "Стартиране"
Папката "Стартиране" е специална папка в Windows, която съдържа преки пътища към програми, които се стартират автоматично при влизане в системата.
Стъпки:
- Отваряне на папката "Стартиране":
- Натиснете клавишната комбинация
Windows + R, за да отворите диалоговия прозорец "Изпълнение". - Въведете
shell:startupи натиснете "OK". - Ще се отвори папката "Стартиране".
- Натиснете клавишната комбинация
- Създаване на пряк път:
- Намерете програмата, която искате да стартирате автоматично.
- Щракнете с десния бутон на мишката върху изпълнимия файл на програмата (обикновено с разширение .exe).
- Изберете "Създаване на пряк път".
- Поставяне на прекия път:
- Копирайте създадения пряк път.
- Поставете го в папката "Стартиране".
Вече програмата ще се стартира автоматично при всяко влизане в Windows.
Метод 2: Използване на диспечера на задачите
Диспечерът на задачите в Windows 11 също предлага възможност за управление на стартиращите програми.
Стъпки:
- Отваряне на диспечера на задачите:
- Натиснете клавишната комбинация
Ctrl + Shift + Esc. - Или щракнете с десния бутон на мишката върху лентата на задачите и изберете "Диспечер на задачите".
- Натиснете клавишната комбинация
- Раздел "Стартиране на приложения":
- В диспечера на задачите отидете на раздела "Стартиране на приложения".
- В Windows 10 този раздел се нарича "Стартиране".
- Разрешаване на програма:
- Намерете програмата, която искате да стартирате автоматично.
- Ако състоянието на програмата е "Забранено", щракнете с десния бутон на мишката върху нея и изберете "Разрешаване".
Метод 3: Използване на настройките на Windows
Windows 11 предлага и трети метод за настройка на стартиращите програми, чрез приложението "Настройки"
Стъпки:
- Отваряне на настройките на Windows:
- Натиснете клавишната комбинация
Windows + i. - Или от менюто "Старт" изберете иконата на настройки.
- Натиснете клавишната комбинация
- Раздел "Приложения":
- В приложението "Настройки" изберете раздел "Приложения".
- Раздел "Стартиране":
- От менюто в ляво изберете под раздел "Стартиране".
- Разрешаване на програма:
- Намерете програмата, която искате да стартирате автоматично.
- Ако състоянието на програмата е "Изключено", включете ключа за съответната програма.
Метод 4: Чрез Registry Editor (Напреднал метод)
- Натиснете Win + R, въведете
regeditи натисни Enter. - Навигирайте до:
HKEY_CURRENT_USER\Software\Microsoft\Windows\CurrentVersion\Run
В празното място натиснете десен бутон → New → String Value.
Дайте му име (например MyApp).
Натиснете двукратно върху него и въведете пътя до .exe файла, например:
"C:\Program Files\MyApp\myapp.exe"
Натиснете OK и рестартирайте компютъра.
Допълнителни съвети:
- Не добавяйте твърде много програми към стартирането, тъй като това може да забави времето за зареждане на Windows.
- Ако не сте сигурни дали дадена програма е необходима за стартиране, можете да я деактивирате и да наблюдавате работата на системата.
- Някои програми имат вградени настройки за стартиране при включване на компютъра, проверете настройките на съответната програма, преди да използвате методите описани по-горе.
Заключение:
Автоматичното стартиране на програми в Windows 11 може да ви спести време и усилия. Изберете метода, който ви е най-удобен, и настройте системата си според вашите нужди.
Благодарим ви за прочитането на статията! Ако намерихте информацията за полезна, можете да дарите посредством бутоните по-долу:
Donate ☕️ Дарете с PayPalDonate 💳 Дарете с Revolut