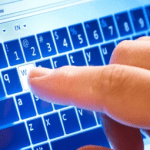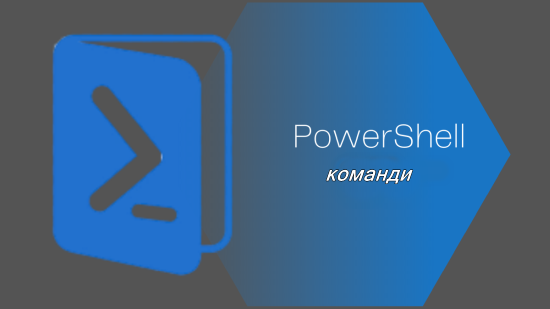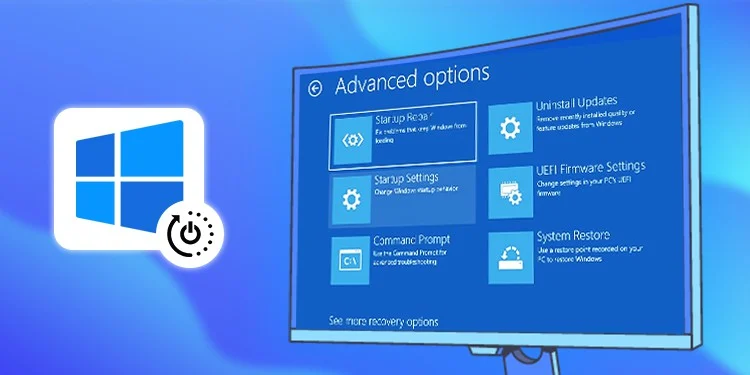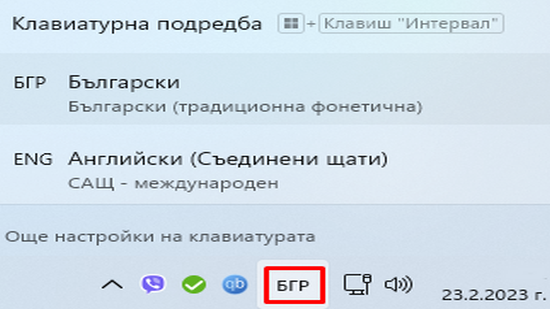Как да отстраним проблеми със звука в Windows 11?
Имате ли проблеми със звука в Windows 11? Използвайте тези съвети за отстраняване на неизправности, за да ги коригирате.
В Windows 11 може да дойде денят, когато компютърът ви внезапно спре да възпроизвежда аудио.
Това ръководство ще ви преведе през различните начини за отстраняване на неизправности и коригиране на проблеми с изходния звук в Windows 11.
В Windows 11 имате много стъпки за отстраняване на неизправности, за да коригирате аудио проблеми, независимо дали използвате високоговорители, слушалки, слушалки или друго изходно устройство.
① Опитайте да рестартирате устройството, ако това е първият път след надстройката, когато се сблъсквате с този проблем.
② Проверете дали звукът не е изключен или намален.
Погледнете в долния десен ъгъл на екрана, дали иконата на звука е видима и дали е активна. Ако не е активна, кликнете върху нея, за да я активирате.
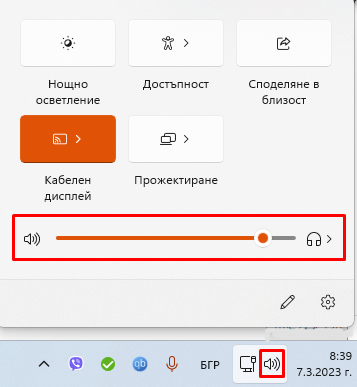
③ Проверете Bluetooth връзката
Ако слушалките или високоговорителите използват Bluetooth връзка, трябва да потвърдите, че Bluetooth е активиран на вашето устройство.
④ Задайте звуковото устройство по подразбиране.
Ако имате включени няколко аудио устройства, като слушалки и високоговорители, само едно ще възпроизвежда звуци във всеки един момент. Можете да превключите едно от тях като устройство по подразбиране, за да започнете да възпроизвеждате звуци там.
Кликнете с десния бутон върху иконата на звука от лентата на задачите и изберете Настройки на звука .

В горната част изберете малкия кръг до устройството, през което искате да чувате звук. Промяната е незабавна, така че веднага ще разберете дали това работи.
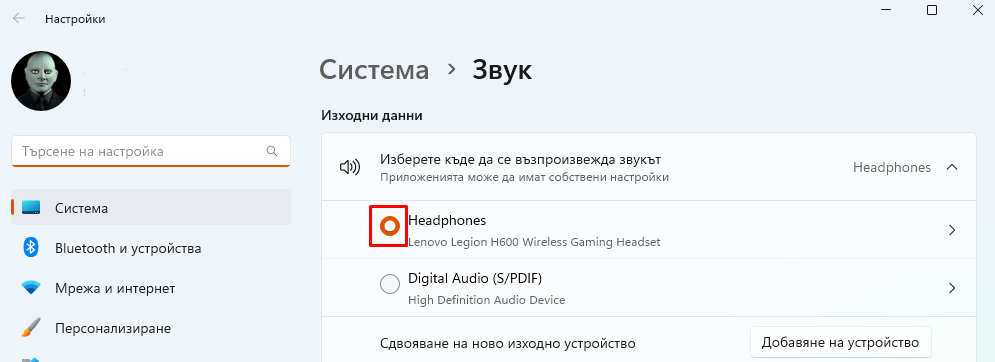
⑤ Актуализирайте драйверите на звуковата карта.
Отидете на уебсайта на производителя на вашия компютър или на звуковата карта и свалете най-новите драйвери за звуковата карта. Инсталирайте ги и рестартирайте компютъра.
⑥ Изтеглете и инсталирайте последните актуализации на Windows 11.
Наличието на най-новите актуализации може да помогне за отстраняване на проблемите със звука.
Отворете Настройки и отидете на Windows Update , за да проверите и инсталирате актуализации на операционната система. Когато приключите, не забравяйте да рестартирате.
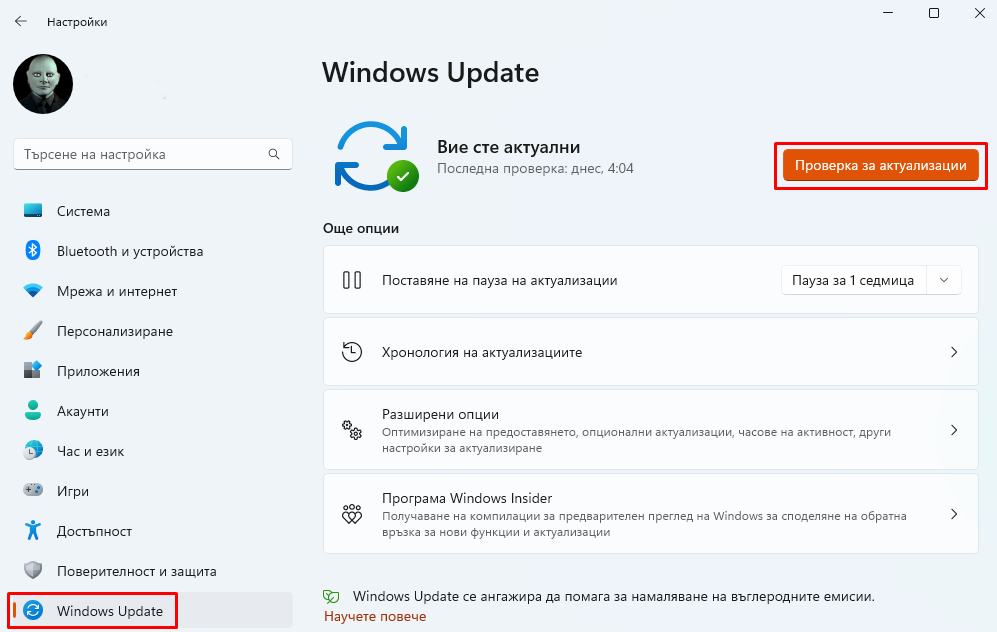
⑦ Стартирайте вградения инструмент за отстраняване на неизправности в звука, за да намерите и коригирате проблеми, които може да са причина за проблема.
⓼ Ако никоя от горните стъпки не работи, може да опитате да възстановите Windows до предишно работно състояние.
В Windows 11 може да използвате функцията "Възстановяване на системата" за възстановяване на компютъра до предишно работно състояние, когато звукът е работил без проблеми.
Благодарим ви за прочитането на статията! Ако намерихте информацията за полезна, можете да дарите посредством бутоните по-долу:
Donate ☕️ Дарете с PayPalDonate 💳 Дарете с Revolut