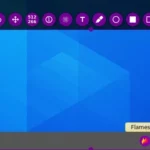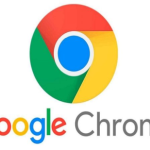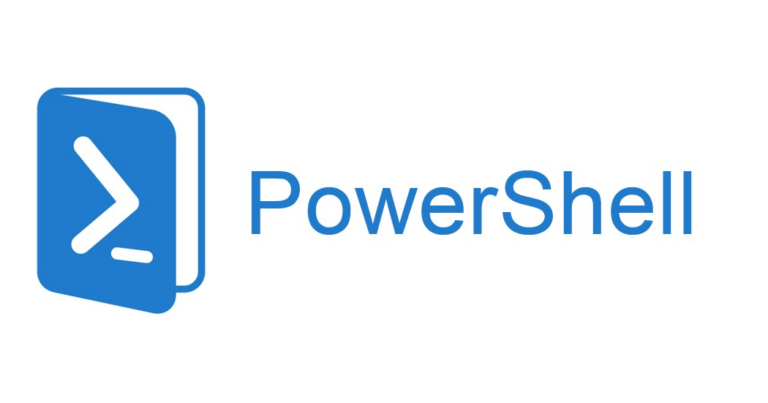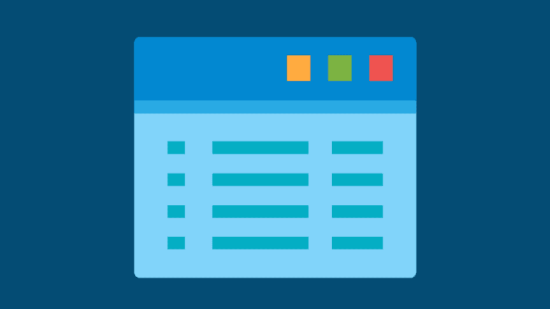Как да правим екранни снимки в Windows 11?
Всички версии на Windows идват с множество вградени инструменти за снимки на екрана и Windows 11 не е изключение.
В тази статия ще разгледаме някои методи за правене на екранни снимки на вашия компютър с Windows 11.
1. Print Screen бутон: Копирайте екранната снимка в клипборда
Най-лесният начин да направите екранна снимка на вашия компютър с Windows 11 е чрез натискане на клавиша „ Print Screen “ (често обозначен като PrtScr или PrtScn). Можете да намерите клавиша Print Screen в горната дясна част на клавиатурата си .
Натискането на клавиша Print Screen ще направи екранна снимка на целия екран и файлът с изображение ще бъде записан в клипборда на Windows. След това можете да го поставите в Paint, IrfanView или всеки друг редактор на изображения по ваш избор, преди да можете да го запазите.
2. Windows + Print Screen Shortcut: Автоматично запазване на екранна снимка
Друг лесен начин да правите екранни снимки на вашия компютър с Windows 11 е като използвате прекия път на Windows „ Windows + Print Screen “.
За да направите това, натиснете едновременно клавиша Windows и Print Screen на клавиатурата. Ще видите, че екранът замъглява за момент и ще се освети отново, което означава успешно заснемане на екрана. Това автоматично ще запази изображението в папката „Картини“ в папката „Снимки“ на вашия компютър.
3. Alt + Print Screen Shortcut: Направете екранна снимка на активен Windows прозорец
Докато при двата предишни метода виждате, че правите екранни снимки на целия работен плот, тук заснемете само активния прозорец вместо целия работен плот в Windows 11.
За да направите това, можете да използвате клавишната комбинация „ Alt + Print Screen “. Подобно на първия метод, това също копира екранната снимка в клипборда на Windows. Това означава, че след това трябва да го поставите в редактор на изображения като Paint или IrfanView, преди да го запишете във формат по ваш избор.
4. Инструмент за изрязване: Вграден инструмент за редактиране и анотиране на екранни снимки в Windows 11
Инструментът за изрязване е друг чудесен начин за заснемане на екранни снимки на вашия компютър с Windows 11. Това е най-добрият вариант, ако искате основна помощна програма за екрана. Той не предлага толкова много функции, колкото някои от помощните програми на трети страни, но върши работата с лекота.
За да използвате инструмента за изрязване, първо стигнете до екрана, който искате да заснемете. След което отворете приложението от новото меню "Старт" на Windows 11 или го потърсете с помощта на Windows Search.
5. Изрязване и скициране: Windows + Shift + S
За да направите екранни снимки с Snip and Sketch, трябва да използвате пряк път с три клавиша на клавиатурата си – „ Windows + Shift + S “.
След като използвате споменатия пряк път, екранът веднага ще затъмнее и лентата Snip and Sketch с всички опции за екранна снимка ще се отвори на вашия работен плот. С помощта на лентата в горната част вече можете да избирате от четири опции :
екранна снимка на цял екран,
правоъгълно изрязване,
изрезка в свободна форма, или
екранна снимка на активния прозорец.
Както виждате, начините за правене на екранни снимки в Windows 11 не са се променили много от Windows 10. Така че продължете и използвайте метода за екранна снимка, който най-добре отговаря на вашите нужди.
Благодарим ви за прочитането на статията! Ако намерихте информацията за полезна, можете да дарите посредством бутоните по-долу:
Donate ☕️ Дарете с PayPalDonate 💳 Дарете с Revolut