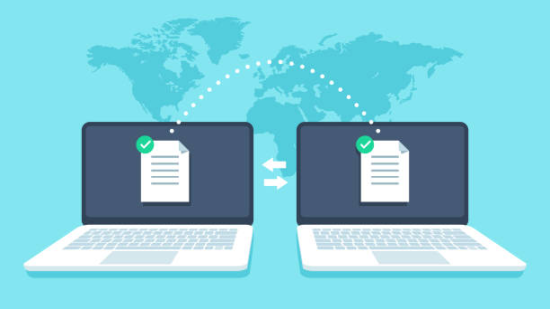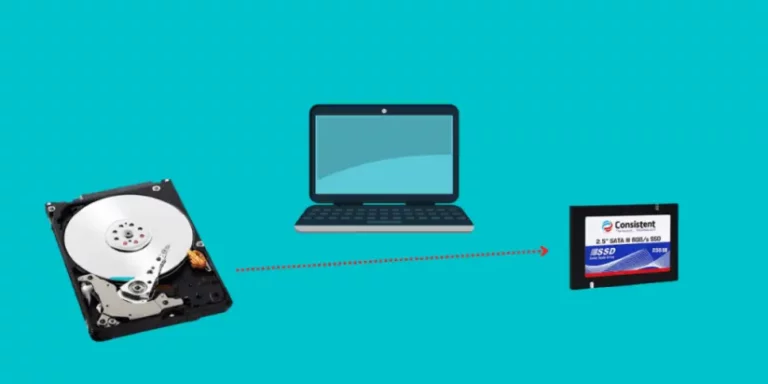Как да проверите изправността на батерията на вашия лаптоп с Windows 11

Батерията е една от най-важните части на вашия лаптоп. Тя ви дава свободата да работите без постоянна връзка към електрическата мрежа. С времето обаче всяка батерия започва да губи своя капацитет. Това е естествен процес, който не може да бъде избегнат напълно. Добрата новина е, че Windows 11, най-новата операционна система на Microsoft, предлага различни инструменти за проверка на батерията. В тази статия ще разгледаме подробно как да следите здравето на батерията на вашия лаптоп.
В тази статия ще разгледаме подробно всички начини, по които можете да проверите изправността на батерията си. Статията е подходяща както за начинаещи, така и за по-опитни потребители.
Защо е важно да проверявате състоянието на батерията?
С времето капацитетът на батерията намалява. Дори при нормална употреба, това е напълно естествен процес. Ако лаптопът ви вече не издържа толкова дълго, колкото преди, вероятно батерията се е износила. Лошото състояние на батерията може да доведе до неочаквано изключване, загуба на данни или невъзможност за мобилна работа. Ето защо редовната проверка е ключова за дългосрочната работа на устройството.
Основни признаци за проблем с батерията
Преди да започнем с техническите методи, ето няколко признака, че нещо не е наред с батерията:
- Батерията се изтощава твърде бързо, дори при лека употреба.
- Зареждането спира преди да достигне 100%.
- Лаптопът се изключва внезапно, без предупреждение.
- Windows показва съобщения за нужда от подмяна на батерията.
Ако разпознавате някой от тези симптоми, добре е да направите подробна проверка.
Метод 1: Създаване на battery report чрез командния ред
Това е един от най-надеждните методи за проверка на състоянието на батерията.
Стъпка 1: Отворете Command Prompt
Натиснете клавиша Windows и напишете cmd. Кликнете с десния бутон върху Command Prompt и изберете Run as administrator.
Стъпка 2: Генерирайте battery report
Въведете следната команда и натиснете Enter:
powercfg /batteryreport /output "C:\battery-report.html"
След няколко секунди системата ще създаде HTML файл с пълна информация за батерията. Файлът се запазва на диск C: под името battery-report.html.
Стъпка 3: Отворете отчета
Намерете файла и го отворете с браузър. Ще видите детайлна информация за батерията, включително:
- Произведен капацитет (Design Capacity)
- Пълен заряд при последно зареждане (Full Charge Capacity)
- Брой цикли на зареждане
- История на зареждане и използване
Пример: Ако вашата батерия е произведена с капацитет от 50,000 mWh, но сега пълният ѝ заряд е 30,000 mWh, това значи, че тя е загубила 40% от капацитета си.
Метод 2: Проверка чрез Windows Settings
Този метод е по-лесен, но предоставя по-малко информация.
Стъпка 1: Отворете Settings
Натиснете Windows + I, за да отворите Settings. Изберете System, после Power & battery.
Стъпка 2: Проверете Battery usage
В секцията Battery usage ще видите колко бързо се изтощава батерията. Можете да следите кои приложения използват най-много енергия.
Макар този метод да не показва техническо състояние на батерията, той е полезен за идентифициране на проблемни приложения.
Съвет: Ако забележите, че дадено приложение консумира необичайно много батерия, помислете дали може да го спрете или замените.
Метод 3: Използване на PowerShell за подробна проверка
PowerShell е по-мощна алтернатива на Command Prompt. С него можете да създадете същия battery report или да използвате допълнителни команди.
Стъпка 1: Стартирайте PowerShell
Натиснете Windows, напишете PowerShell, после изберете Run as administrator.
Стъпка 2: Изпълнете същата команда
Въведете:
powercfg /batteryreport /output "C:\battery-report.html"
Можете да използвате и други команди, например:
powercfg /energy
Тази команда генерира по-общ отчет за енергийна ефективност, който включва и информация за батерията.
Метод 4: Софтуер на производителя
Много производители на лаптопи предлагат собствени инструменти за диагностика. Те често предоставят по-прецизна информация за състоянието на батерията.
Примери:
- Lenovo Vantage – Показва оставащ капацитет, състояние и предлага калибриране на батерията.
- HP Support Assistant – Включва инструмент за тест на батерията и издава препоръки.
- Dell Power Manager – Позволява настройка на режим на работа и проверка на здравето на батерията.
Съвет: Ако не знаете какъв софтуер да използвате, посетете сайта на производителя на лаптопа.
Метод 5: Трети страни приложения
Има и външни програми, които дават подробна информация за батерията. Някои от тях са безплатни, други – платени.
Популярни опции:
- BatteryInfoView – Безплатна програма, която показва капацитет, температура и цикли на зареждане.
- HWMonitor – Универсален инструмент за хардуерен мониторинг, включително и батерия.
- AIDA64 – Професионален софтуер с много детайли, подходящ за напреднали потребители.
Тези програми често показват повече данни, отколкото Windows стандартно предлага.
Какво е нормално състояние на батерията?
Обикновено една батерия се счита за "в добро състояние", ако запазва поне 80% от първоначалния си капацитет. След около 500 цикъла на зареждане, повечето батерии започват да губят ефективност. Ако вашата батерия е паднала под 60% капацитет, вероятно ще се нуждаете от нова в близко бъдеще.
Как да удължите живота на батерията?
- Избягвайте да зареждате батерията до 100% и да я изтощавате напълно.
- Работете при умерени температури – топлината ускорява износването.
- Ако използвате лаптопа винаги на зарядно, активирайте режим за удължен живот (ако е наличен).
- Изключвайте приложения, които не използвате, за да намалите натоварването.
- Използвайте режимите за пестене на енергия в Windows 11.
Кога да смените батерията?
Ако Windows 11 започне да показва съобщение „Consider replacing your battery“, това е ясен сигнал. Също така, ако лаптопът работи само няколко минути на батерия – време е за смяна. Някои лаптопи имат сменяема батерия, докато при други е нужно сервизно обслужване.
Заключение
Проверката на батерията в Windows 11 е лесна и достъпна за всеки потребител. Има няколко метода – от вградени команди до външен софтуер. Дори начинаещ може да получи полезна информация с няколко клика. Редовната диагностика на батерията удължава живота на лаптопа и предотвратява неприятни изненади. Не пренебрегвайте сигналите, които ви дава вашето устройство.
Погрижете се за батерията си, както се грижите за двигателя на автомобил – редовната поддръжка води до дълга и ефективна работа.
Благодарим ви за прочитането на статията! Ако намерихте информацията за полезна, можете да дарите посредством бутоните по-долу:
Donate ☕️ Дарете с PayPalDonate 💳 Дарете с Revolut