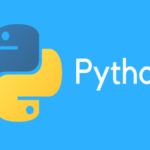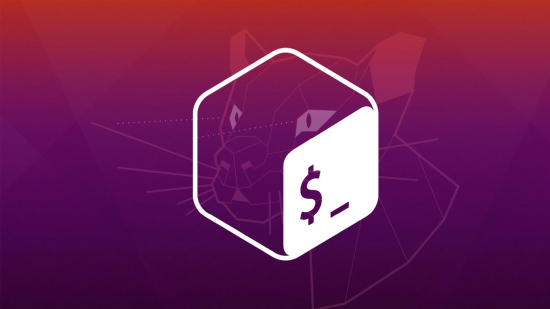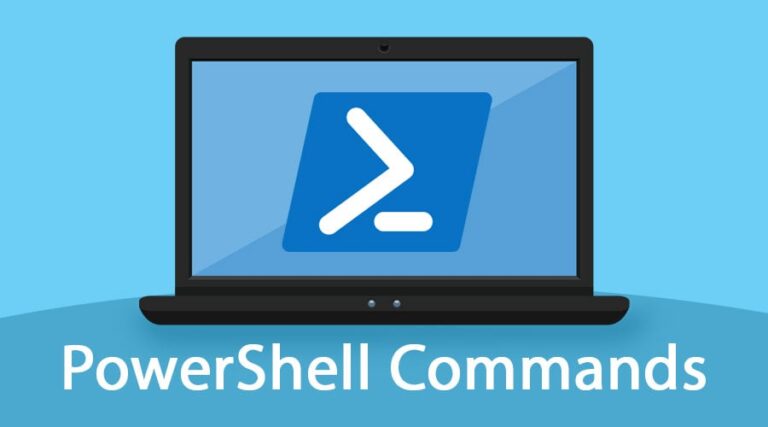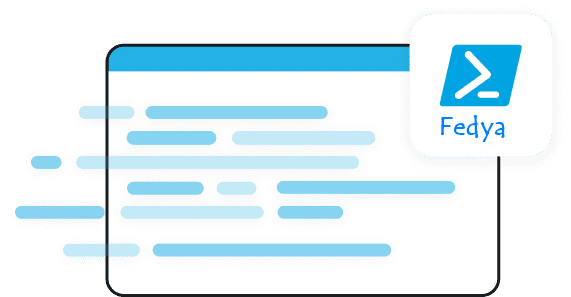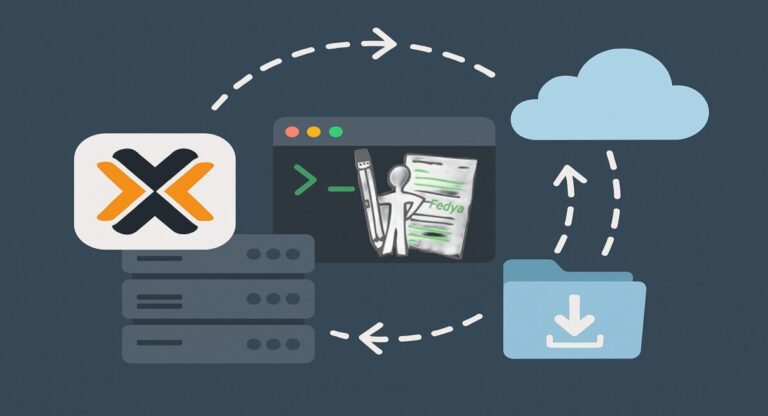Как да свалим и инсталираме Python на Windows 10/11

Python е един от най-популярните програмни езици в света. Той е известен със своята простота и мощност, което го прави идеален за начинаещи и професионалисти. В тази статия ще ви преведа стъпка по стъпка през процеса на сваляне и инсталиране на Python на вашия Windows 10/11 компютър. Ще обсъдим и настройките, които трябва да направите, за да започнете да програмирате веднага.
Стъпка 1: Посетете официалния сайт на Python
Първата стъпка към инсталирането на Python е да посетите официалния уебсайт на Python. Отидете на python.org и кликнете върху бутона „Downloads“ в горната част на страницата. Сайтът автоматично ще разпознае, че сте на Windows и ще предложи подходящата версия за вас.
Стъпка 2: Свалете инсталатора на Python
След като сте на страницата за сваляне, ще видите голям бутон с надпис „Download Python [версия]“. Кликнете върху този бутон, за да започнете свалянето. Файлът е сравнително малък, така че свалянето не би трябвало да отнеме дълго време. Версията на Python, която сваляте, обикновено е последната стабилна версия, която е налична.
Стъпка 3: Стартирайте инсталатора
След като свалите инсталатора, отворете файла. Първото нещо, което ще видите, е прозорец с няколко опции. Най-важното, което трябва да направите тук, е да поставите отметка на „Add Python to PATH“. Тази опция е много важна, тъй като позволява на Python да се стартира от командния ред. Без нея, ще трябва да посочвате точния път до Python всеки път, когато искате да го използвате.
Стъпка 4: Изберете „Customize Installation“
В този прозорец ще видите две основни опции: „Install Now“ и „Customize Installation“. Препоръчително е да изберете „Customize Installation“, за да получите повече контрол върху процеса. След като изберете тази опция, ще бъдете пренасочени към нов прозорец с няколко опции за настройка.
Стъпка 5: Конфигурирайте инсталацията
В прозореца „Optional Features“ ще видите няколко допълнителни опции, които можете да инсталирате заедно с Python. Уверете се, че всички опции са маркирани. Това включва „pip“ (инструмент за управление на пакети), „tcl/tk and IDLE“ (графична среда за разработка), и други полезни инструменти. След като се уверите, че всички опции са избрани, кликнете върху бутона „Next“.
Стъпка 6: Изберете мястото на инсталация
След като сте конфигурирали допълнителните опции, ще трябва да изберете къде да бъде инсталиран Python. По подразбиране Python ще бъде инсталиран в папката „C:\Program Files\PythonXX“, където „XX“ представлява версията на Python. Можете да оставите това по подразбиране или да изберете друга директория, ако предпочитате. След като сте готови, кликнете върху бутона „Install“.
Стъпка 7: Инсталиране на Python
След като сте натиснали бутона „Install“, инсталацията ще започне. Този процес може да отнеме няколко минути в зависимост от скоростта на вашия компютър. Докато Python се инсталира, ще видите прогрес лента, която показва хода на инсталацията. След като инсталацията приключи, ще видите съобщение „Setup was successful“. Това означава, че Python е инсталиран успешно на вашия компютър.
Стъпка 8: Проверка на инсталацията
След като инсталацията завърши, е време да проверите дали всичко е инсталирано правилно. За да направите това, отворете командния ред. Можете да направите това, като натиснете клавишната комбинация „Windows + R“, въведете „cmd“ и натиснете „Enter“.
В командния ред въведете:
python --versionи натиснете „Enter“. Ако всичко е наред, ще видите версията на Python, която току-що инсталирахте.
Стъпка 9: Инсталиране на допълнителни пакети с pip
pip е мениджър на пакети, който идва с Python и ви позволява лесно да инсталирате допълнителни библиотеки и пакети. За да инсталирате даден пакет, просто въведете:
pip install [името на пакета]в командния ред. Например, ако искате да инсталирате популярната библиотека „requests“, просто въведете:
pip install requestsи натиснете „Enter“. pip ще изтегли и инсталира пакета автоматично.
Стъпка 10: Създайте и стартирайте първия си Python скрипт
Сега, когато Python е инсталиран и сте готови да започнете програмиране, нека създадем и стартираме първия ви Python скрипт. Отворете текстов редактор като Notepad или някой по-мощен, като Visual Studio Code. Създайте нов файл и напишете следния код:
print("Hello, Python!")
Запазете файла с разширението „.py“, например „hello.py“. За да стартирате скрипта, отворете командния ред и навигирайте до папката, където сте запазили файла. Въведете:
python hello.py и натиснете „Enter“. Ако всичко е наред, ще видите текста „Hello, Python!“ на екрана.
Стъпка 11: Настройки на околната среда (по желание)
Въпреки че Python вече е готов за употреба, може да искате да направите някои допълнителни настройки на околната среда. Например, можете да създадете виртуална среда за вашите проекти, за да изолирате зависимостите на различни проекти. За да създадете виртуална среда, използвайте следната команда в командния ред:
python -m venv myenv
Това ще създаде нова директория „myenv“ с изолиран Python интерпретатор и зависимости. За да активирате виртуалната среда, използвайте следната команда:
myenv\Scripts\activate
Когато виртуалната среда е активирана, можете да инсталирате пакети, без да засягате глобалната Python инсталация.
Заключение
Инсталирането на Python на Windows 10/11 е лесен процес, който отнема само няколко минути. След като сте инсталирали Python, ще имате достъп до мощен инструмент за програмиране, който е широко използван в различни области като уеб разработка, анализ на данни, автоматизация и много други. Надявам се, че тази статия ви е помогнала да направите първите стъпки в света на Python. Успех!
Благодарим ви за прочитането на статията! Ако намерихте информацията за полезна, можете да дарите посредством бутоните по-долу:
Donate ☕️ Дарете с PayPalDonate 💳 Дарете с Revolut