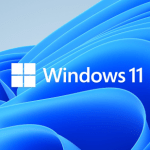Как да увеличите размера на диска на виртуална машина във VMware

VMware е една от най-популярните платформи за виртуализация в света. Тя позволява на потребителите да създават виртуални машини (VM), които могат да имитират хардуер и софтуер в рамките на реален компютър. Често срещан проблем при работа с виртуални машини е, че дисковото пространство на VM може да се окаже недостатъчно с времето. Добрата новина е, че VMware предлага лесни начини за увеличаване на размера на диска на виртуалните машини. В тази статия ще обясним стъпка по стъпка как да направите това.
Какво да имате предвид преди да започнете?
Преди да пристъпите към увеличаване на размера на диска на виртуалната машина, има няколко неща, които трябва да вземете предвид:
- Резервно копие на данните: Въпреки че процесът е относително безопасен, е препоръчително да направите резервно копие на всички важни данни на виртуалната машина.
- Състояние на виртуалната машина: Виртуалната машина трябва да бъде изключена или поне спряла работа (shutdown), преди да започнете с увеличаването на размера на диска. Това гарантира, че данните няма да бъдат нарушени по време на процеса.
- Свободно пространство на хост машината: Увеличаването на размера на диска ще изисква налично свободно пространство на хост машината, така че уверете се, че разполагате с достатъчно такова.
Стъпка 1: Изключете виртуалната машина
Първата стъпка е да изключите виртуалната машина, преди да започнете с каквито и да било промени. Това е много важно, тъй като повечето промени на хардуера, включително дисковото пространство, изискват машината да е в състояние "Shutdown".
- Отворете VMware Workstation, VMware Player или VMware ESXi, в зависимост от платформата, която използвате.
- Изберете виртуалната машина, която искате да промените.
- Изключете виртуалната машина, като щракнете върху опцията за изключване (Shutdown).
Стъпка 2: Увеличаване на размера на диска във VMware
След като сте изключили виртуалната машина, можете да преминете към увеличаване на размера на диска. Ето как да го направите:
- Отидете на настройките на виртуалната машина: Във VMware Workstation или Player, изберете виртуалната машина и кликнете с десен бутон върху нея. Изберете „Settings“ (Настройки).
- Изберете диска: В прозореца с настройките, намерете секцията „Hard Disk“ (Твърд диск). Тук ще видите съществуващия размер на диска.
- Увеличаване на диска: Щракнете върху „Expand Disk“ (Разширяване на диска) или „Expand“ в зависимост от версията на VMware, която използвате. Въведете новия размер на диска в гигабайти (GB), като се уверите, че новата стойност е по-голяма от текущата.
- Потвърдете промените: След като въведете новия размер на диска, потвърдете промените и затворете прозореца с настройките.
Стъпка 3: Удължаване на дяла в операционната система
След като увеличите размера на виртуалния диск във VMware, следващата стъпка е да увеличите дяла в самата операционна система. В противен случай, въпреки че дискът е увеличен, операционната система няма да разпознае новото пространство. Процедурата зависи от това каква операционна система използвате на виртуалната машина.
Увеличаване на дял в Windows
- Стартирайте виртуалната машина: След като приключите с увеличаването на размера на диска, стартирайте виртуалната машина.
- Отворете Disk Management: Влезте в операционната система и отворете „Disk Management“ (Управление на дискове). За да направите това, натиснете комбинацията от клавиши „Windows + X“ и изберете „Disk Management“ от менюто.
- Намерите неразпределеното пространство: След като отворите Disk Management, ще видите новото пространство като „Unallocated“ (Неразпределено). То ще бъде посочено с черна лента.
- Удължете дяла: Щракнете с десния бутон върху дяла, който искате да увеличите (най-често това е системният дял „C:“), и изберете „Extend Volume“ (Удължи дял). Следвайте инструкциите на екрана, за да добавите новото пространство към съществуващия дял.
- Потвърдете: След като процесът приключи, дялът ще бъде увеличен и ще може да използва новото пространство.
Увеличаване на дял в Linux
- Стартирайте виртуалната машина: Стартирайте виртуалната машина с инсталиран Linux.
- Проверете новия диск: Отворете терминала и използвайте командата
lsblk, за да видите дали новото пространство е налично. Неразпределеното пространство ще бъде показано като част от съществуващия диск. - Използвайте
gparted: Инсталирайте и стартирайтеgparted– инструмент за управление на дяловете. Вgpartedще видите неразпределеното пространство до съществуващия дял. - Удължете дяла: Щракнете с десния бутон върху дяла, който искате да увеличите, и изберете „Resize/Move“ (Промени размера/Премести). Увеличете размера на дяла, като включите новото пространство.
- Приложете промените: След като сте избрали новия размер на дяла, натиснете „Apply“ (Приложи), за да направите промените. Това ще разпредели новото пространство към съществуващия дял.
Стъпка 4: Проверете промените
След като увеличите дисковото пространство и удължите дяла, проверете дали всичко работи както трябва. За целта:
- Проверете наличното пространство: В операционната система отидете в настройките за съхранение (Windows) или използвайте командата
df -hв Linux, за да проверите дали новото пространство е добавено към съществуващия дял. - Уверете се, че всички данни са наред: Уверете се, че всички файлове и програми продължават да работят нормално след увеличението на диска.
Стъпка 5: Резервно копие след промяната
След като всичко е настроено и новото пространство е активно, направете ново резервно копие на виртуалната машина. Това ще ви предпази в случай на бъдещи проблеми с дисковото пространство или системата.
Заключение
Увеличаването на размера на диска на виртуална машина във VMware е относително лесен процес, но изисква внимателност и прецизност. С няколко стъпки можете да осигурите повече пространство за вашата виртуална машина, като същевременно гарантирате, че данните ви остават непокътнати. След като следвате тези инструкции, виртуалната машина ще разполага с новото дисково пространство и ще продължи да работи нормално. Не забравяйте да проверявате редовно нуждите от съхранение на вашите виртуални машини и при необходимост да извършвате рутинни актуализации и увеличения на ресурсите.
Увеличаването на размера на диска във VMware е процес, който значително може да подобри производителността и капацитета на виртуалната машина. С помощта на стъпките, описани по-горе, ще можете безопасно и ефективно да разширите дисковото пространство на вашите виртуални машини. Винаги помнете важността на резервните копия и следете свободното място на хост машината.
Надявам се, че този пътеводител ви беше полезен и лесен за следване!
Благодарим ви за прочитането на статията! Ако намерихте информацията за полезна, можете да дарите посредством бутоните по-долу:
Donate ☕️ Дарете с PayPalDonate 💳 Дарете с Revolut