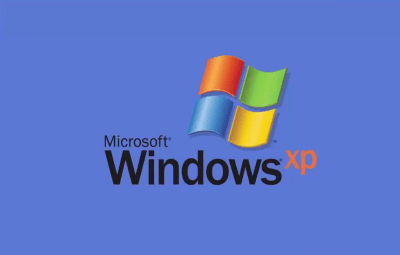Кирилизация на Windows XP без допълнителни кирилизиращи програми
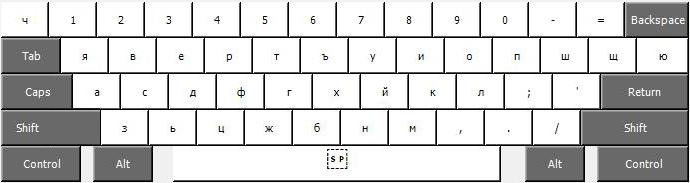
Windows XP е правен да работи на всякакви езици. Кирилицата е сред тях. Тези програми, които са писани да работят и на друг език, освен Английски, търсят този език по начина, както го изкарва Windows-а. Като (ако) го намерят, работят с него и им е все едно кой е той – немски, български или друг. Когато обаче сте извадили българския по неоригинален начин, чрез т. нар. “кирилизатор”, тогава няма гаранция къде, доколко и дали въобще ще ви работи Кирилицата.
Под въпрос е и цялата работа на Windows. Има много програми, които не тръгват, а други работят неустойчиво при Windows – зацапан на системно ниво с кирилизатор.
Обяснение: програма, която иска рестарт – променя Windows на системно ниво. Недъгавостта на т. нар. “кирилизатори” се вижда с просто око: при опит за тяхната деинсталация, не последва искане за рестарт на компютъра, както при инсталацията им. Подменените от тях системни файлове не се заместват обратно с оригиналните. Една инсталация на “кирилизатор” ви унищожава Кирилицата чак докато не преинсталирате Windows.
Поука: не казвайте, че Windows има проблеми с Кирилицата, след като не ползвате неговата си (в непроменен вид) а тази на “кирилизатора”.
"Указанията са за чисти XP и .NET ! Не се отнасят за качвалите Датекс ФлексТайп и BulLet. За качвалите друг кирилизатор не знам."
Тръгваме стъпка по стъпка към кирилизацията:.
Настройваме регионалните опции – „Контролен панел” => „Регионални и езикови опции”.Избираме на двете места да бъде на български. Настройването на числа, валута, час и дата става от бутон „Персонализиране”.
Настройваме езици – в същия панел се преместваме в таб „Езици”. Кликаме върху бутон „Подробни данни”
Отваря се нов прозорец с настройки, в който ще:.Въвеждаме език по подразбиране – тук задаваме езикът който ще се зарежда при стартиране на компютъра – препоръчително е да бъде English..Настройваме клавиатурата (най-важното) – кликаме върху бутон „Добавяне…”
Отново прозорче с настройки.Тук ще настроим допълнителните езици за клавиатурата. .Избираме си език за въвеждане – Bulgarian и клавиатурна подредба – Български. .
Забележка: Това е подредбата по БДС, за фонетична подредба ще говорим по-надолу.
Фонетичната трябва да се инсталира допълнително..Кликаме ОК – най-сетне
Пак сме в предходния прозорец – вече трябва да се вижда и българската подредба. Сега трябва да определим къде да се показва – дали сме на латиница или на кирилица. Кликаме бутон „Езикова лента”.
Слагаме отметки на „Показвай езиковата лента на работния плот” и „Показвай текстови етикети на езиковата лента”. Бутон ОК.
Остана да изберем с кои бутони ще превключваме езиците. Кликаме следващият бутон „Настройка на клавиши…” От новия прозорец цъкаме бутон „Промяна на клавишната последователност”.
Там избирате, каквото ви е най-удобно. На снимката са моите настройки – превключвам езика с „ляв ALT+SHIFT” , превключвам БДС/фонетична с “CTRL+SHIFT”. Натискаме ОК.
В предходния прозорец сме, ако сме приключили натискаме ОК, отново се връщаме в предходен прозорец – там натискаме „Приложи” и ОК….Това е. Вече имаме Кирилица, без да си инсталираме други програми!!! ..Останаха допълнителните настройки. .С тях можем да направим така, че при инсталация на новите програми да разпознават българският език (без да питат допълнително)..В прозорец Регионални и езикови опции, избираме таб „Разширени”. От лентата горе избираме език – в нашия случай Bulgarian. Натискаме бутон „Приложи” и ОК.
Благодарим ви за прочитането на статията! Ако намерихте информацията за полезна, можете да дарите посредством бутоните по-долу:
Donate ☕️ Дарете с PayPalDonate 💳 Дарете с Revolut