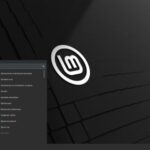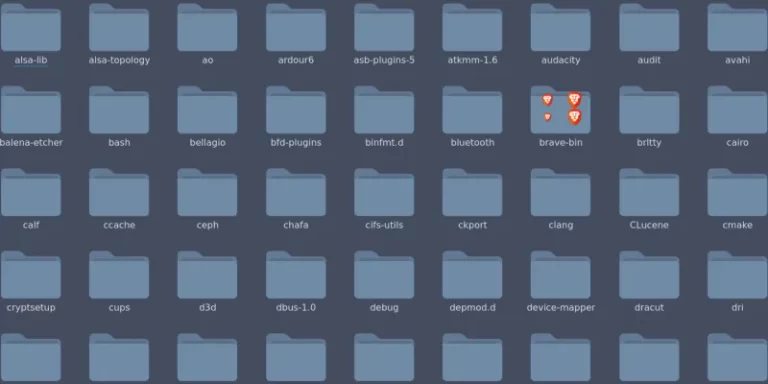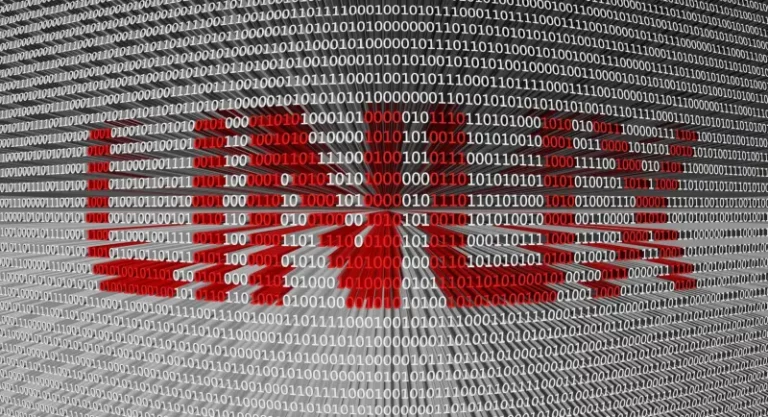Мониторинг на температурата на процесора в Linux: Изчерпателно ръководство

Наблюдението на температурата на процесора е от решаващо значение за поддържане на здравето и производителността на вашата система. Прекомерната топлина може да повреди компонентите, да намали продължителността на живота и да причини неочаквано спиране. Това ръководство ще обхване най-важното за мониторинга на температурата на процесора в Linux, включително инструменти, команди и най-добри практики.
Значение на мониторинга на температурата на процесора
Предотвратяване на прегряване
Прегряването може да доведе до дроселиране на вашия процесор, намалявайки скоростта му, за да предотврати повреда. Продължителните високи температури могат да доведат до трайно увреждане. Наблюдението помага за ранното откриване, което ви позволява да предприемете превантивни мерки.
Поддържане на ефективността
Високите температури причиняват забавяне на процесора, което оказва влияние върху цялостната производителност на вашата система. Мониторингът гарантира, че можете да поддържате оптимална производителност.
Осигуряване на стабилност на системата
Прегретите процесори могат да доведат до системни сривове. Като следите температурата, вие гарантирате, че вашата система остава стабилна по време на интензивни задачи.
Инструменти за наблюдение на температурата на процесора в Linux
Linux предлага няколко инструмента за наблюдение на температурата на процесора. Тези инструменти обикновено са базирани на команден ред, но са мощни и надеждни.
1. lm-сензори
lm-sensors е един от най-широко използваните инструменти за наблюдение на хардуерни сензори в Linux. Предоставя подробна информация за температурата на процесора и други сензори.
Можете да инсталирате lm-sensors с вашия мениджър на пакети:
За Ubuntu/Debian:
sudo apt-get install lm-sensors
За Fedora:
sudo dnf install lm_sensorsКонфигурация
След инсталирането трябва да откриете сензори, като изпълните:
sudo sensors-detect
Следвайте подканите и след това проверете температурите, като използвате:
sensors
Тази команда ще покаже текущата температура на процесора заедно с показанията на други сензори.
2. Псензор
Psensor е графичен инструмент за наблюдение на хардуерните температури, включително температурата на процесора. Той предоставя температурни графики в реално време и е удобен за потребителя.
Инсталирайте Psensor с вашия мениджър на пакети:
За Ubuntu/Debian:
sudo apt-get install psensor
За Fedora:
sudo dnf install psensor
Използване
Стартирайте Psensor от менюто на вашето приложение. Той ще показва показанията на температурата в реално време. Можете да персонализирате сигналите и праговете според вашите нужди.
3. Hardinfo
Hardinfo е инструмент за системен профил и бенчмарк. Той също така включва възможности за наблюдение на температурата.
Инсталирайте Hardinfo с вашия мениджър на пакети:
За Ubuntu/Debian:
sudo apt-get install hardinfo
За Fedora:
sudo dnf install hardinfo
Използване
Стартирайте hardinfoот менюто на терминала или приложението. Придвижете се до, Sensorsза да видите температурата на процесора и други данни от сензора.
4. CoreCtrl
CoreCtrl е модерен инструмент, предназначен за управление и наблюдение на производителността на вашата система, включително температурата на процесора.
За Ubuntu/Debian добавете PPA и инсталирайте:
sudo add-apt-repository ppa:ernstp/mesarc
sudo apt-get update
sudo apt-get install corectrl
За други дистрибуции може да се наложи да компилирате от източника или да използвате пакет flatpak.
Използване
Стартирайте CoreCtrlот менюто на вашето приложение. Той осигурява лесен за използване интерфейс за наблюдение и контрол на производителността и температурата на процесора,
Инструменти за наблюдение на командния ред
Ако предпочитате да работите в терминала, няколко инструмента от командния ред осигуряват мониторинг на температурата на процесора.
1. watchсsensors
Можете да комбинирате watchс, sensors за да наблюдавате температурата в реално време.
watch -n 2 sensors
Тази команда ще актуализира показанията на сензора на всеки 2 секунди.
2. catс/sys/class/thermal/thermal_zone*/temp
При някои системи данните за температурата са налични в /sys директорията. Можете да използвате, cat за да видите температурата.
cat /sys/class/thermal/thermal_zone*/temp
Тази команда показва температурата в милиградуси по Целзий, така че трябва да разделите на 1000.
3. grepс/proc/acpi/thermal_zone/
По-старите системи могат да съхраняват данни за температурата в /proc директорията. Използвайте grep, за да намерите температурата:
grep -H . /proc/acpi/thermal_zone/*/temperature
Този метод е по-рядко срещан, но полезен за наследени системи.
Разбиране на показанията на температурата на процесора
Какво е безопасна температура на процесора?
Безопасните температури на процесора варират в зависимост от модела на процесора. Обикновено температурите на празен ход между 30°C и 50°C са нормални. При натоварване типичните температури са между 60°C и 80°C. Всичко над 90°C е тревожно и изисква незабавно действие.
Температури на празен ход срещу натоварване
Температурите на неактивност се измерват, когато процесорът не изпълнява интензивни задачи. Температурите на натоварване се измерват при високо натоварване на процесора. Наблюдението и на двете ви помага да разберете как функционира вашата система при различни условия.
Термично дроселиране
Термичното дроселиране възниква, когато процесорът намали скоростта си до по-ниска температура. Това е защитна функция за предотвратяване на щети, но може значително да повлияе на производителността. Мониторингът ви помага да избегнете ситуации, при които възниква дроселиране.
Най-добри практики за управление на температурата на процесора
Мониторингът е само част от решението. Управлението и поддържането на оптимална температура на процесора е от решаващо значение за здравето на системата.
1. Осигурете подходяща вентилация
Уверете се, че вашата система има подходяща вентилация. Поддържайте вентилационните отвори свободни и редовно почиствайте праха. Добрият въздушен поток е от решаващо значение за поддържане на охлаждането на процесора.
2. Използвайте висококачествена термична паста
Термичната паста помага за преноса на топлина от процесора към охладителя. С течение на времето той може да се разгради, което води до по-високи температури. Нанасяйте повторно висококачествена термична паста на всеки няколко години.
3. Надстройте охладителя на процесора
Основните охладители често са подходящи, но не са идеални за системи с висока производителност. Надграждането до по-добър охладител може значително да намали температурите.
4. Следете температурата на околната среда
Температурата на помещението влияе върху температурата на процесора. Ако е възможно, поддържайте стаята си хладна, особено през лятото.
5. Оптимизиране на натоварването на системата
Намаляването на натоварването на системата може да помогне за понижаване на температурата на процесора. Затворете ненужните приложения и избягвайте да изпълнявате множество интензивни задачи едновременно.
6. Регулирайте скоростите на вентилатора
Повечето системи ви позволяват да регулирате скоростите на вентилатора въз основа на температурата. По-високите скорости на вентилатора намаляват температурата, но увеличават шума. Използвайте подобен софтуер fancontrolза ефективно управление на скоростите на вентилатора.
Автоматизиране на наблюдението на температурата и предупрежденията
Настройване на предупреждения сsensors
Можете да конфигурирате lm-sensorsда ви предупреждава, когато температурите надхвърлят праг. Това гарантира, че ще бъдете незабавно уведомени за потенциални проблеми.
Конфигурация
Редактирайте конфигурационния файл, намиращ се на /etc/sensors3.confи задайте прагове за вашия процесор. Инструментът ще ви предупреди, когато тези прагове бъдат превишени.
Използване на скриптове за наблюдение
Можете да пишете скриптове за наблюдение на температурата и извършване на действия като изпращане на известия или регулиране на скоростите на вентилатора.
Примерен скрипт
Ето прост bash скрипт, който следи температурата и изпраща известие, ако надвиши 80°C:
#!/bin/bash
TEMP=$(sensors | grep 'Package id 0:' | awk '{print $4}' | tr -d '+°C')
if [ "$TEMP" -gt 80 ]; then
notify-send "Warning: High CPU Temperature" "Current temperature is $TEMP°C"
fi
Този скрипт може да се изпълнява на редовни интервали с помощта на cron.
Интегриране с инструменти за наблюдение на системата
Интегрирайте наблюдението на температурата на процесора с инструменти за наблюдение на системата като Nagios или Zabbix. Този подход осигурява централизирано наблюдение и предупреждение.
Отстраняване на проблеми с висока температура на процесора
Идентифицирайте и спирайте ресурсоемките процеси
Използвайте top или htop за идентифициране на процеси, които консумират прекомерни ресурси на процесора. Унищожаването на тези процеси може да намали натоварването и температурата на процесора.
Проверете за прах и препятствия
Натрупването на прах е често срещана причина за високи температури на процесора. Почиствайте системата си редовно, като се фокусирате върху вентилаторите и радиаторите.
Актуализирайте фърмуера на BIOS/UEFI
Понякога високите температури се дължат на остарял фърмуер на BIOS/UEFI. Актуализирането до най-новата версия може да подобри термичното управление.
Нанесете отново термична паста
Ако процесорът ви все още е горещ, помислете за повторно нанасяне на термична паста. Уверете се, че използвате висококачествен продукт и го прилагате правилно.
Заключение
Наблюдението на температурата на процесора в Linux е от съществено значение за здравето и производителността на системата. С инструменти като lm-sensors, Psensor, и помощни програми от командния ред можете лесно да следите температурата на вашия процесор. Разбирането на нормалния температурен диапазон на вашата система и прилагането на най-добрите практики ще помогнат за предотвратяване на прегряване, гарантирайки, че системата ви остава стабилна и работи оптимално. Редовната поддръжка, включително почистване, повторно нанасяне на термична паста и наблюдение, ще удължи живота на вашите компоненти. Като следвате насоките в тази статия, можете ефективно да управлявате и наблюдавате температурата на процесора, като предпазвате системата си от потенциална повреда.
Благодарим ви за прочитането на статията! Ако намерихте информацията за полезна, можете да дарите посредством бутоните по-долу:
Donate ☕️ Дарете с PayPalDonate 💳 Дарете с Revolut