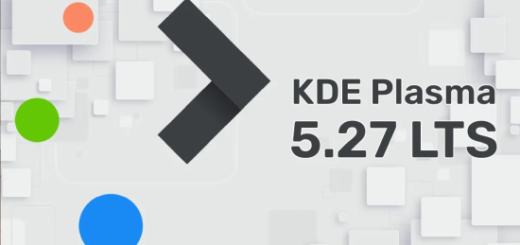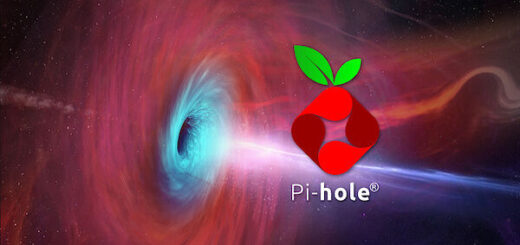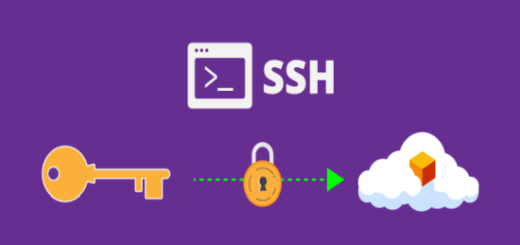Основни команди в Linux Mint
Командите на терминала са мощни инструменти, ако се използват правилно, но могат да причинят големи щети, ако не сте напълно наясно какво правите. Преди да използвате нови за вас команди, потърсете страницата с ръководството и се уверете, че вашите файлове са запазени и архивирани.
В Linux Mint има само един потребител с администраторски права, който се нарича Root потребител . Въпреки това всеки потребител на системата може да влезе в системата като root, за да изпълнява команди, които се нуждаят от административни права за изпълнение. Ще покажа някои от тях в този урок, така че това, което първо трябва да направите, е да влезете като root. Отворете терминала и влезте:
su
След това ще бъдете помолени за вашата парола. Въведете го (буквите са невидими) и натиснете Enter .
Уверете се, че знаете точно какво правите и сте направили резервни копия на вашите файлове. За да излезете от статуса на root, просто въведете:
exit
Вместо да поддържате root активен през цялата сесия, можете също да го използвате за единични действия, само като поставите sudo пред командата.
Вместо да използвате пакет или софтуерен мениджър за управление на вашия софтуер, като винаги, можете да направите това, като използвате терминал . За да направите това, трябва да сте влезли като root потребител, постигнете това, като използвате командите от предишната стъпка. Ще ви покажа как да инсталирате и деинсталирате софтуера чрез примера на приложението Stellarium . След като сте влезли в root, използвайте командата apt-get, за да инсталирате приложението:
apt-get install stellarium
Ако предпочитате да не влизате като root, просто поставете sudo пред командата:
sudo apt-get install stellarium
Въведете паролата си, за да изпълните командата. След като приключите с приложението, деинсталирайте го, като замените опцията за инсталиране в командата с премахване .
apt-get remove stellarium
или
sudo apt-get remove stellarium
Повечето команди са проектирани първо да работят в терминала, след това върху тях се поставя графичен интерфейс.
Местоположението по подразбиране за отваряне на вашия терминал от менюто е в домашната ви папка.
Командите, местоположенията и файловете са чувствителни към регистъра. /home не е същото като /HOME или /Home.
Използвайте клавиша Tab, за да завършите имената на файловете.
Почти всяка команда може да бъде прочетена изцяло с помощта на manpage или като напишете -h или –help след като напишете първоначалната команда. Този синтаксис е или man command_name , command_name -h , или command_name –help .
Почти всяка команда също може изрично да показва какво се случва. Това обикновено се прави с -v или –verbose
Команди:
ls -> Използва се за изброяване на съдържанието на папката. Можете да видите много видове атрибути на файлове и папки.
ls Само по себе си ls просто ще изброи всичките ви файлове в текущата папка.
ls -l Осигурява по – дълъг формат на списъка, включително собственици, разрешения, размер и дата на промяна.
ls -a Показва скрити файлове и папки, както и нормалния списък.
ls -al Комбинирайте опциите за показване на скрити файлове и в дълъг формат.
ls -h Показва размерите на файловете в четим от човека формат (K, M, Gbyte) файлови размери вместо байтове.
Можете да преглеждате файлове в директории, в които дори не сте. Ако съм в/home/fedia/Desktop и искам да видя файл в/home/fedia, мога да направя ls ../ списък на файлове в една директория обратно (и не е нужно да се връщате, за да го направите.)
cd -> Използва се за навигация в директориите.
cd kомандата "Change Directory" ви позволява да преминете към друга директория.
cd .. Това ще ви върне точно една директория. Стартирането в/home/justin/Desktop, cd .. ще ме постави в/home/fedia. Това може да бъде разширено, cd ../../ от местоположението на работния плот вместо това ще ме премести 2 назад, от работния плот към/дома.
cd foldername/ Това ще ви премести напред към дадената папка в текущата ви папка. Обърнете внимание на липсващия префикс / това е важен пропуск. ако съм в / home / justin и искам да стигна до Desktop, трябва да напиша cd Desktop / без / преди Desktop. Въвеждането / преди да ни постави в корена на файловата система, което е неправилно.
cd/some/other/path Това ще ви отведе до посочения път на папката, като предположим, че съществува като въведен точно. Не забравяйте завършването на раздела!
cp -> Копиране на файлове
cp файл/път/към/папка Копира посочения файл в зададения път.
cp -r папка/път/към/папка Копира рекурсивно съдържанието на папката в друга папка.
cp *.extension/path/to/folder Копира файлове, съответстващи на даденото разширение, в новата папка. За да копирате всички .doc файлове, той става cp *.doc/path/to/folder и папката трябва да съществува.
cp name/path/to/folder Копира всички файлове, започващи с 'name' в дадената папка. За да копирате всички файлове, започващи с пример, той става cp example/path/to/folder и папката трябва да съществува.
mv -> Преместване на файлове
Синтаксисът на mv е подобен на горния пример с cp освободен например #2. mv не приема флага -r, тъй като преместването на папка премества и нейното съдържание. Синтаксисът не е точен във всички случаи, но работи с горните примери.
rm -> Премахване на файлове
За всички цели и цели премахването на файлове чрез rm е постоянно. Той не използва кошчето. Използвайте с повишено внимание и се уверете, че изтривате изрично това, което искате, а не това, което смятате, че искате. Ако решите да харесате командите си за изтриване, вероятно ще се върне, за да ви ухапе.
rm файл Премахнете посочения файл от системата .
rm -r папка Премахнете посочената папка от системата
rm -rf папка Премахва посочената папка принудително от системата. Тази команда може сериозно да наруши конфигурацията ви, ако се използва неправилно, тъй като няма да ви подкани, ако се изтрие нещо критично. Ако трябва да използвате това, има вероятност нещо повече да е счупено или да е допусната грешка. Това трябва да се използва само като метод в краен случай и не се препоръчва.
mkdir -> Създаване на директории
mkdir име на папка Създава папката с посоченото име
mkdir -p/path/to/folder/name Създава всяка папка според нуждите. За да създадете папка/home/fedia/newfolder/2ndfolder и съществува само/home/fedia, използването на mkdir -p ще направи двете директории newfolder и 2ndfolder.
ps -> Списък на процеси
ps aux Изброява подробно всички процеси, изпълнявани в системата, включително потребител, идентификационен номер на процеса (PID) и име на процеса. Използвайки това, човек може да прегледа техния списък с процеси и ако е необходимо, да убие ненужните или спрели процеси.
vim -> текстов редактор на командния ред
Човек може да редактира файлове с помощта на vim в терминал. Това е удобно, но имайте предвид, че борави с обикновени текстови файлове и програмни файлове, неща като документите на MS Word няма да се отворят правилно!
Ако файлът е собственост на root, той не може да се редактира като нормален потребител.Vim трябва да има префикс с sudo, за да запази промените. В противен случай той ще се отвори в режим само за четене.
vim newfile.whatever Vim създава нов файл с посоченото име и го отваря за редактиране.
Благодарим ви за прочитането на статията! Ако намерихте информацията за полезна, можете да дарите посредством бутоните по-долу:
Donate ☕️ Дарете с PayPalDonate 💳 Дарете с Revolut