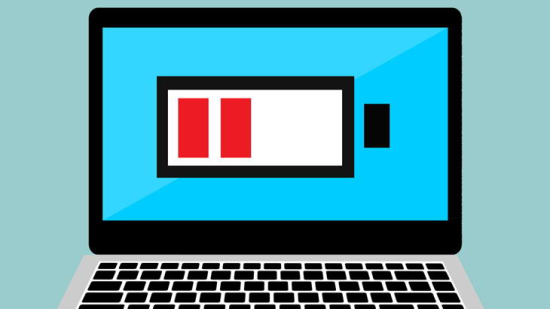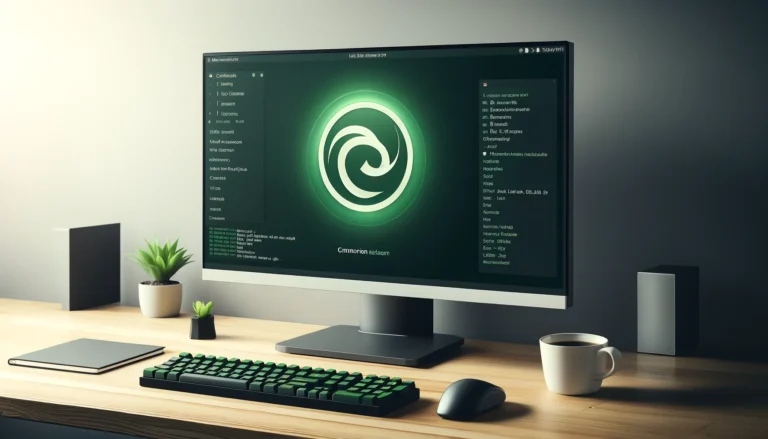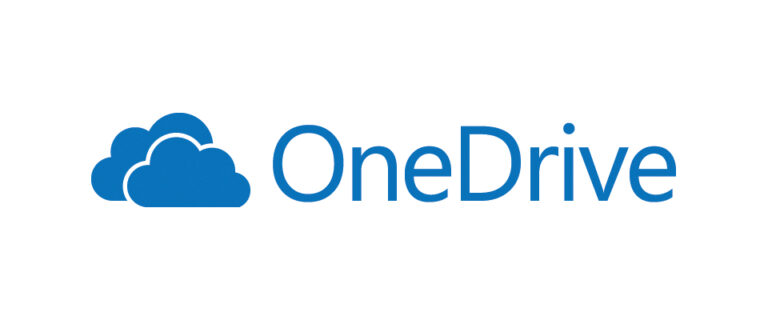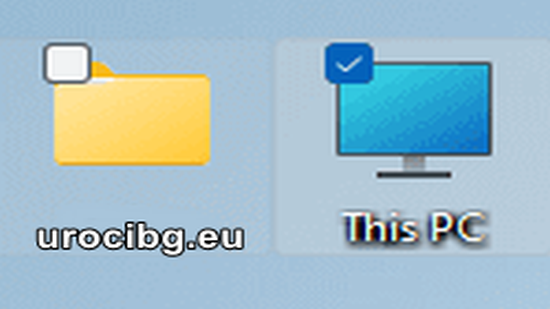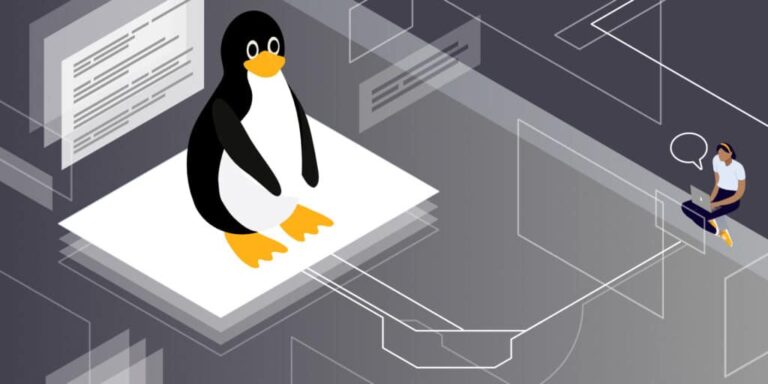Полезни съвети и трикове след инсталирането на WSL (Windows Subsystem for Linux)
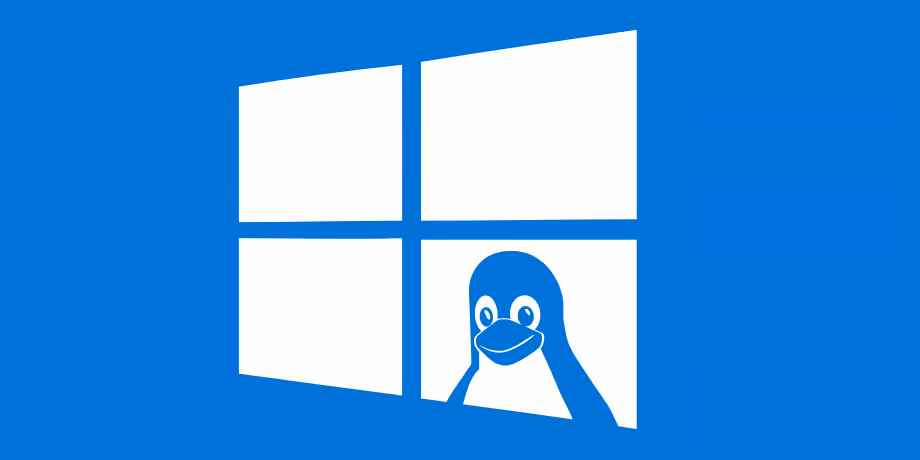
Windows Subsystem for Linux (WSL) е мощен инструмент, който позволява използването на Linux в Windows. Той осигурява удобен начин за работа с Linux команди и среди, без да е нужно да напускате Windows.
В тази статия ще разгледаме полезни съвети и трикове, които ще ви помогнат да използвате WSL ефективно. Ще започнем с проверка на версията и ще продължим с инсталация, достъп до файловата система, премахване на дистрибуции и деактивиране на WSL.
1. Проверка на версията на WSL
Първата стъпка след инсталирането на WSL е да проверите версията му. WSL има две основни версии: WSL 1 и WSL 2. Втората версия предлага по-добра производителност и пълна съвместимост с Linux ядрото.
За да проверите версията на WSL, отворете командния ред (CMD) или PowerShell и въведете следната команда:
wsl --list --verbose
Тази команда ще ви покаже инсталираните Linux дистрибуции и тяхната версия на WSL. Ако искате да промените версията на даден дистрибутив, използвайте командата:
wsl --set-version <дистрибуция> <версия>
Например, за да промените версията на Ubuntu към WSL 2, използвайте:
wsl --set-version Ubuntu 2
2. Инсталиране на различни Linux дистрибуции
WSL поддържа множество Linux дистрибуции, като Ubuntu, Debian, Kali Linux и други. За да инсталирате нов дистрибутив, отворете Microsoft Store и потърсете желаната дистрибуция. След като я намерите, кликнете върху бутона "Get" или "Install".
Алтернативно, можете да инсталирате дистрибуция чрез командния ред. Например, за да инсталирате Ubuntu, използвайте командата:
wsl --install -d Ubuntu
След инсталацията, стартирайте дистрибуцията чрез командата:
wsl -d <дистрибуция>
3. Достъп до файловата система
Една от най-полезните функции на WSL е възможността за достъп до файловата система на Windows от Linux средата. Файловете на Windows са достъпни в директорията /mnt/. Например, ако искате да достъпите диска C:, той се намира в /mnt/c/.
За да копирате файл от Windows към Linux средата, използвайте командата:
cp /mnt/c/път/до/файл ~/път/до/дестинация
Обратно, за да копирате файл от Linux към Windows, използвайте:
cp ~/път/до/файл /mnt/c/път/до/дестинация
4. Промяна на директорията
Често ще се налага да променяте текущата директория в Linux средата. За да направите това, използвайте командата cd. Например, за да отидете в домашната директория, използвайте:
cd ~
Ако искате да отидете в конкретна директория, използвайте пълния път:
cd /път/до/директория
За да видите текущата директория, използвайте командата pwd.
5. Полезни съвети и трикове
Автоматично стартиране на WSL при отваряне на терминал
Ако искате WSL да се стартира автоматично при отваряне на терминала, добавете следния ред в .bashrc или .zshrc файла:
wsl
Използване на графични приложения
WSL поддържа графични приложения чрез X Server. Инсталирайте X Server на Windows и конфигурирайте WSL да го използва. Добавете следните редове в .bashrc или .zshrc:
export DISPLAY=$(awk '/nameserver / {print $2; exit}' /etc/resolv.conf 2>/dev/null):0
export LIBGL_ALWAYS_INDIRECT=1Оптимизация на производителността
WSL 2 предлага по-добра производителност, но може да консумира повече ресурси. За да оптимизирате производителността, ограничете количеството RAM и CPU, което WSL може да използва. Създайте файл .wslconfig в домашната директория на Windows с следното съдържание:
[wsl2] memory=4GB processors=2
Резервно копие и възстановяване
За да създадете резервно копие на WSL дистрибуция, използвайте командата:
wsl --export <дистрибуция> <път/до/архив.tar>
За да възстановите дистрибуция от резервно копие, използвайте:
wsl --import <дистрибуция> <път/до/инсталация> <път/до/архив.tar>
6. Премахване на Linux дистрибуциите
Ако вече не се нуждаете от даден Linux дистрибутив, можете да го премахнете. За да изтриете дистрибуция, използвайте командата:
wsl --unregister <дистрибуция>
Тази команда ще изтрие всички файлове и настройки, свързани с дистрибуцията. Бъдете внимателни, тъй като това действие е необратимо.
7. Деактивиране на WSL
Ако решите, че вече не се нуждаете от WSL, можете да го деактивирате. За да деактивирате WSL, отворете PowerShell като администратор и използвайте командата:
wsl --unregister <дистрибуция>
След това, деактивирайте WSL функцията в Windows. Отидете в "Control Panel" -> "Programs" -> "Turn Windows features on or off" и махнете отметката от "Windows Subsystem for Linux".
8. Проверка за успешна деинсталация
След деинсталацията на WSL, важно е да проверите дали всичко е премахнато успешно. Отворете командния ред и въведете:
wsl --list
Ако получите съобщение "WSL is not installed", значи всичко е изтрито успешно. Освен това, можете да проверите дали WSL функцията е изключена в "Turn Windows features on or off".
Заключение
WSL е мощен инструмент, който позволява на потребителите да комбинират предимствата на Windows и Linux. Следвайки тези полезни съвети и трикове, можете да оптимизирате използването на WSL и да го направите част от вашия ежедневен работен процес. Независимо дали сте разработчик, системен администратор или просто ентусиаст, WSL може да ви предложи нови възможности и да подобри вашата продуктивност.
Благодарим ви за прочитането на статията! Ако намерихте информацията за полезна, можете да дарите посредством бутоните по-долу:
Donate ☕️ Дарете с PayPalDonate 💳 Дарете с Revolut